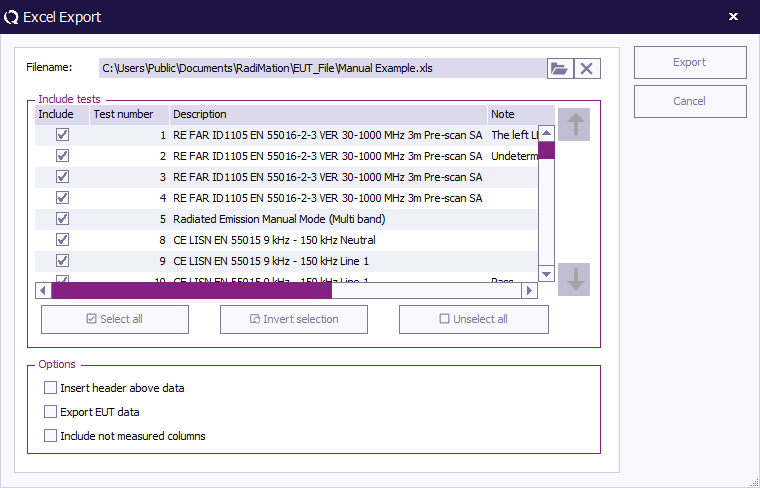Excel Export
Jump to navigation
Jump to search
The Excel Export dialog can be used to export the data of selected tests to Microsoft Excel.
| The Microsoft Excel filename, to which the data should be exported to |
Shows all the available tests of the EUT, and allows to select all or a part of those tests. The tests can be selected or deselected by checking or un-checking the checkbox in front of the name of the tests. Only the information of the selected tests will be exported to Microsoft Excel
|
| With insert header above data you can select, if you want, headers above every exported column, for example signal generator level, forward power and reflected power for immunity test. |
| Export EUT data allows you to select, if you want, the EUT data to be exported. Only the EUT information stored in the top test can be exported. |
| Include not measured columns allows you to select, if you want, not measured columns to be exported. If you want to run a macro after exporting, it may be easier to export all the columns. You can then use the same macro for a signal level, forward power level and net power level test. It is not possible to have RadiMation® run the macro automatically after the export. Deselecting exporting not measured columns will result in faster exporting of the information. |
| Will start the exporting of the selected tests to the selected Microsoft Excel file. When the export of the data is finished, the Excel Export window will close. |
| Will close the Excel Export window |
| Warning: | Microsoft Excel needs to be installed on the PC to export the EUT information. The version of Microsoft Excel should be greater then or equal to version 'Microsoft Excel 97'. |