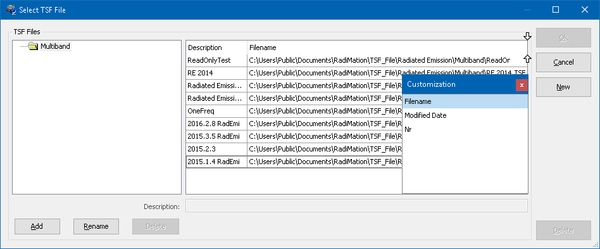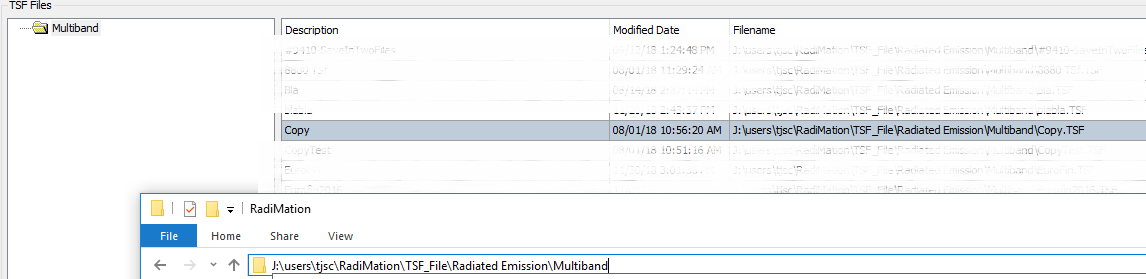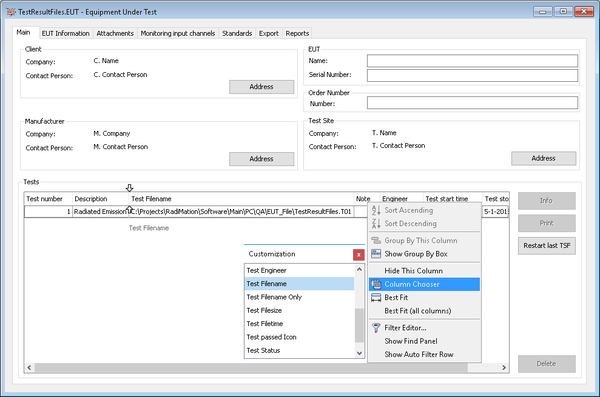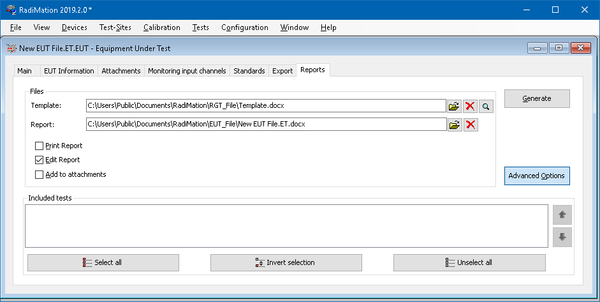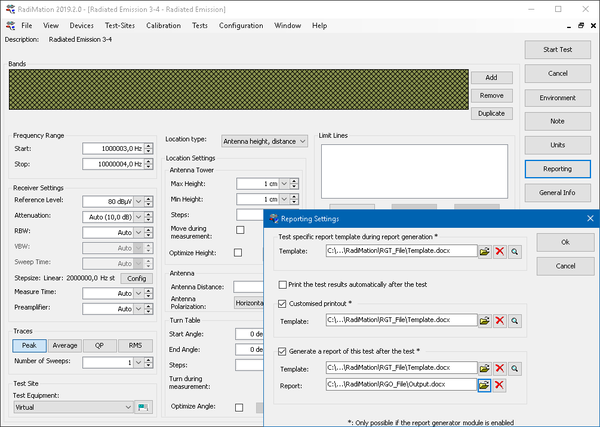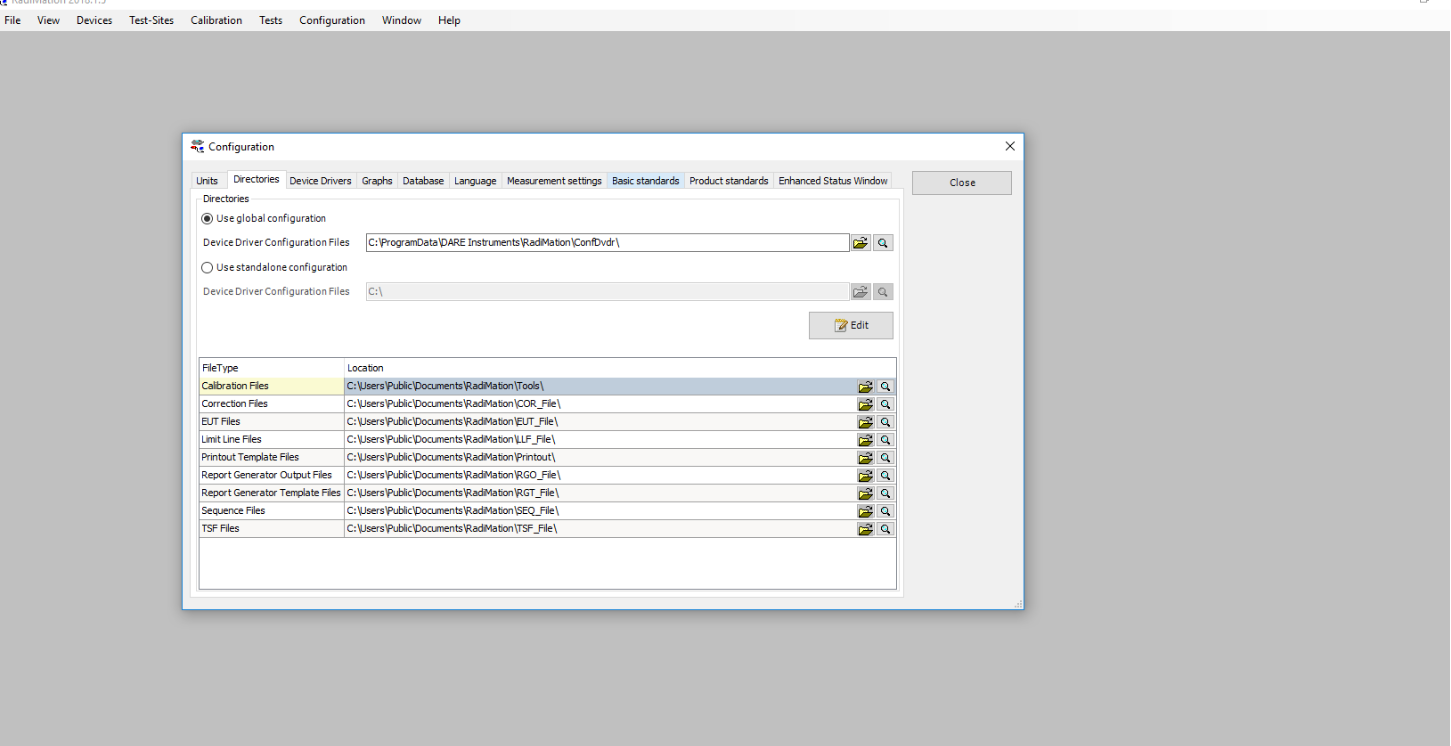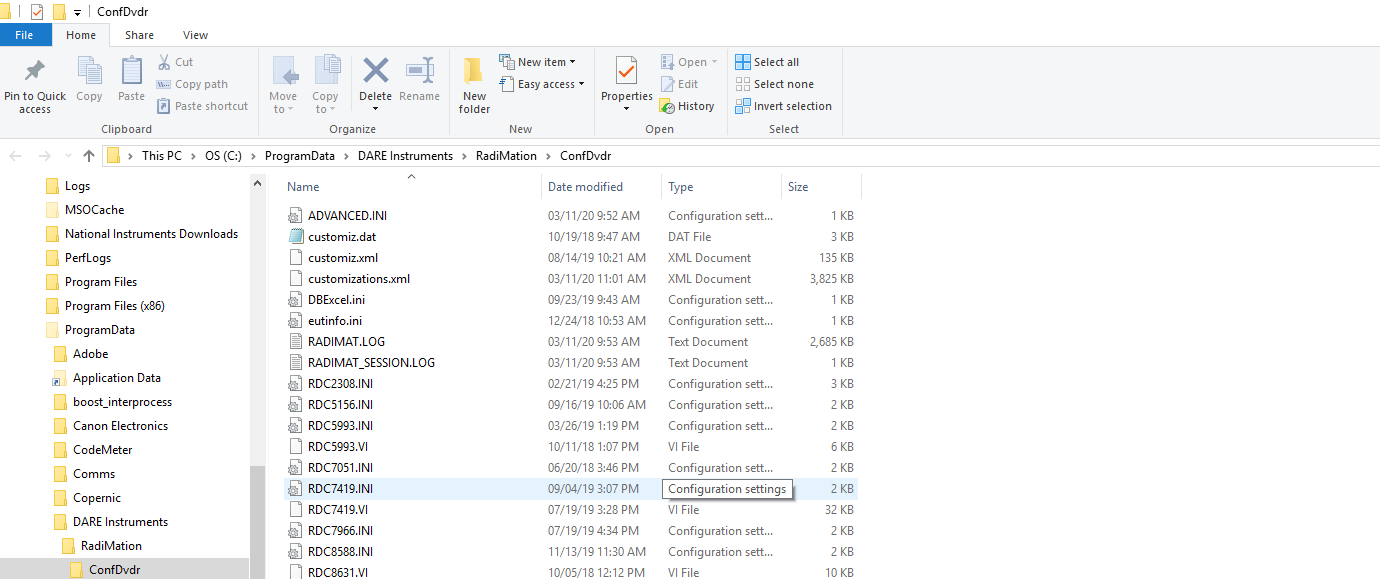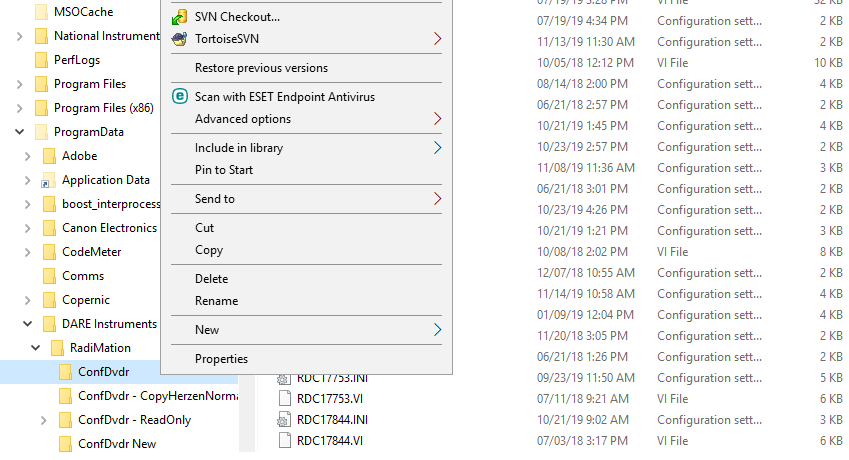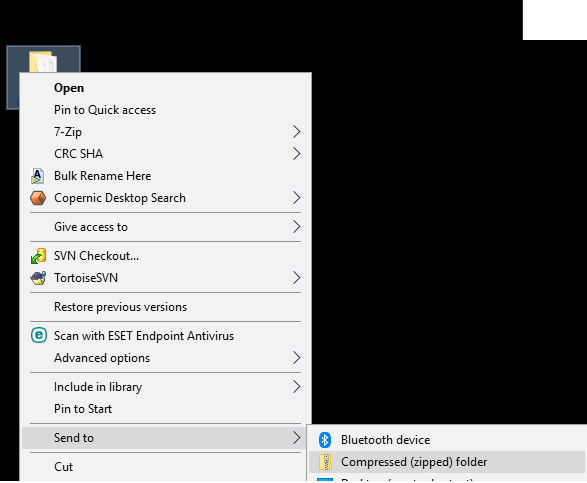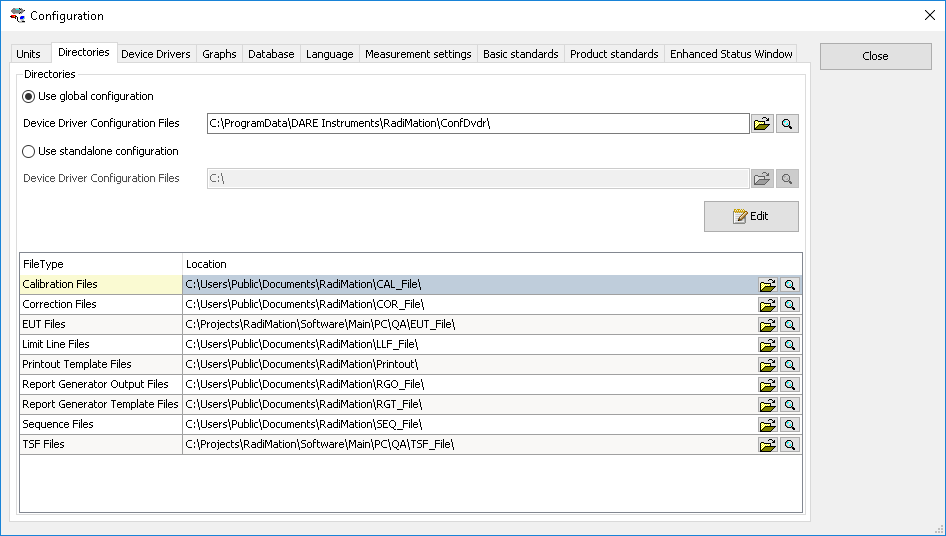RadiMation Application Note 107: Difference between revisions
No edit summary |
No edit summary |
||
| (43 intermediate revisions by 4 users not shown) | |||
| Line 1: | Line 1: | ||
= How to provide detailed information of problems = | = How to provide detailed information of problems = | ||
When you send a e-mail or error report to {{MailSupport}} it helps us a lot when the report is detailed. | |||
In this application note we provide you with the information we need to investigate a error. | |||
The most important information of an error report is the answer on the following questions: | |||
* What was the behaviour that you expected? | |||
* What happened in reality? | |||
* Version number of RadiMation? | |||
* How often does it happen, and can it be reproduced? | |||
Please provide us with this extra information, which is needed to research the issue. If there were recent changes to the system which can have influence, we also would like to be informed of those changes. | |||
For example, recent update of Microsoft Windows, RadiMation or recently changed test configurations. | |||
== Different types of problems == | |||
There are different types of problems you can encounter. Problems can originate from TSF settings, report generator templates or device related issues. | |||
As these different type of problems have different causes we need different information according to the type of the issues. | |||
Below we will state some of the issues and will inform you of additional information that is very helpful to investigate such issues. | |||
=== Device driver / Controlling Equipment issue === | === Device driver / Controlling Equipment issue === | ||
If you receive errors from the equipment, during a device check, initialization of a test. Almost certain, only an error report is required. | If you receive errors from the equipment, during a device check, initialization of a test. Almost certain, only an error report is required. | ||
The report will contain log information regarding | The report will contain log information regarding commands send to the device. And the report also contains internal RadiMation information. With this information, we most likely can find the cause of the issue, and provide a solution. | ||
With this information, we most likely can find the cause of the issue, and provide a solution. | |||
Please provide: | Please provide: | ||
* [ | * [[#Error Report | Error Report]] | ||
=== Report Generator issues === | === Report Generator issues === | ||
In case of unexpected behavior during generating reports, or when you are missing a Report Generator key. | |||
Please provide: | Please provide: | ||
* [ | * [[#Test result files | Test result]] | ||
* [ | * [[#TSF | TSF File]] | ||
* [ | * [[#Report_Generator_Files | Report Generator Files]] | ||
=== Unexpected behaviour in RadiMation === | === Unexpected behaviour in RadiMation === | ||
In case of unexpected behavior, during a test, or at configuring a test. | |||
Please provide: | Please provide: | ||
* [ | * [[#Error Report | Error Report]] | ||
* [ | * [[#TSF | TSF File]] | ||
* [ | * [[#Test result files | Test result]] | ||
= Providing information = | = Providing information = | ||
Now that we have established that there can be a couple of different types of errors based on the part of the application where the error occurs, we will look into the methods to deliver the right information according to the type of error. | |||
=== Error Report === | === Error Report === | ||
In case of an error a screen will pop up and will also give you the ability to send a report. This report includes system information (Version, windows version etc.), a log file from the session in which the error occurred and some other details regarding {{RadiMation}} | |||
More information | |||
The information in this report is help full to track communication between the software and the devices. When the error is setting specific it is good practice to also supply the [[#TSF | TSF file]]. | |||
We then need the specific settings to see if it is the device reacting differently to the settings. Keep in mind that we need to reproduce the error so that we need the information that was available to you when performing the test. | |||
A manual report button is also available on the main window help menu. When there are issues that do not generate errors this is the way to capture the communication between the software and the device. | |||
In these cases a manual error report is needed together with the tsf file that was used during the creation of the report. This helps us to investigate the settings used and see the way the software/hardware responded. | |||
More information on how to make a manual report can be found [[Error Report | here]]. There is a step by step description and screenshots explaining how to send an error report. | |||
=== TSF === | === TSF === | ||
TSF files are | |||
TSF files are the test setup files of {{RadiMation}}. They contain the test settings for the tests. | |||
TSF files are saved in the TSF directory configured in RadiMation configuration window. There is not a easy way to directly access the files as they are in an embedded file system. The easiest way is to access them by adding a test in the category that your test was in. | |||
If you where doing Radiated Emision Multiband test, go to "Tests" and open the Radiated emission multi band. This will open the TSF file window. | |||
In the file name column, you can find the path and filename. If the file name is not shown, right click on the column header and then click the column chooser to add the required column. | |||
You can drag the column to the header row or double click it in the column chooser. The path of the TSF is now visible in the list. In the picture below you see the "Select TSF file" window and the column chooser. | |||
[[File:TSF_File_Location.png|600px]] | [[File:TSF_File_Location.png|600px]] | ||
Advanced tip: If you want to be able to go to the TSF quickly now you have found the path name of the file. Select the desired TSF file in the "Select TSF file" window. Now right-click and choose {{ScreenElement|Copy}}. You can now open text edit and past the line. Here you see the path, select and copy it and paste it in the path field of windows file explorer. | |||
[[File:TSFPath.png]] | |||
Please include the TSF file in an e-mail, send to {{MailSupport}} | |||
=== Test result files === | === Test result files === | ||
A test result file is the data file of a single test, which contains the measurement data of that test. The test result files are saved in the same directory as where the EUT file is saved. And their name is the same name as the EUT file, however they have a .T<xx> extension where <xx> is an increasing number. | |||
The test result files are saved | |||
In the EUT window, you can view all the stored test result files. | In the EUT window, you can view all the stored test result files. | ||
You can change the column filtering by right clicking on the table and click Column Chooser. | You can change the column filtering by right clicking on the table and click {{ScreenElement|Column Chooser}}. | ||
Then drag the | Then drag the {{ScreenElement|Test Filename}} column to the header row of the list. In the list, now also the exact location of the Test result file is shown. | ||
[[File:EUTColumnChooser.png|600px]] | [[File:EUTColumnChooser.png|600px]] | ||
=== Report Generator Files === | === Report Generator Files === | ||
For the report generator files, the template and output documents are required. | For the report generator files, the template and output documents are required. Please include the documents in an e-mail, send to {{MailSupport}}. | ||
Please include the documents in | |||
[[File:ReportGeneratorDocumentLocation1.png|600px]] | [[File:ReportGeneratorDocumentLocation1.png|600px]] | ||
[[File:ReportGeneratorDocumentLocation2.png|600px]] | [[File:ReportGeneratorDocumentLocation2.png|600px]] | ||
=== ConfdvdrFolder === | |||
The CONFDVDR sub-directory of the {{RadiMation}} main installation directory contains the complete configuration of the {{RadiMation}} software. | |||
Sometimes it can be useful to us to request a copy of the confdvdr folder. This is normally not included in the error log and we will request for it if needed. | |||
It allows us to load the configuration and see if there are issues with the configuration. Because it is send to us on request and there is no automatic procedure we request to make a copy of the folder, zip it and send it to us. | |||
Below is the procedure that explains how to find the folder and create a zip file from it. | |||
== Locating and zipping the confdvdr folder == | |||
- To locate the folder go to configuration -> Configuration -> Directories | |||
[[File:ConfdvdrFolder.png]] | |||
- Click on the magnifying glass to view the directory. This will open windows file explore in the right location. | |||
[[File:Explorer.png]] | |||
- Right click on the confdvdr folder in the left pane: | |||
[[File:RightClickConfdvdr.png]] | |||
- Click copy | |||
- Now go to the desktop, right click and select paste | |||
This will copy the folder to the desktop. This will also make sure that the original is not affected by changes to this folder. | |||
Now we need to compress the folder (This is recommended, some mailservers will block the mail if these files are sent in a folder as they contain program files.) | |||
This can be done by right clicking on the copied folder and select Send to | |||
[[File:SendTo.png]] | |||
Now you have a zip file on the desktop that can be sent via e-mail to {{MailSupport}}. | |||
=== Other files === | === Other files === | ||
In case any other file is required, you can find the default folder location on the configuration window. | |||
The default | The default directories for the file type can be found here: | ||
[[File:RadiMationPathSettings.png]] | [[File:RadiMationPathSettings.png]] | ||
Latest revision as of 18:51, 6 October 2024
How to provide detailed information of problems[edit]
When you send a e-mail or error report to radimation-support@raditeq.com it helps us a lot when the report is detailed. In this application note we provide you with the information we need to investigate a error.
The most important information of an error report is the answer on the following questions:
- What was the behaviour that you expected?
- What happened in reality?
- Version number of RadiMation?
- How often does it happen, and can it be reproduced?
Please provide us with this extra information, which is needed to research the issue. If there were recent changes to the system which can have influence, we also would like to be informed of those changes. For example, recent update of Microsoft Windows, RadiMation or recently changed test configurations.
Different types of problems[edit]
There are different types of problems you can encounter. Problems can originate from TSF settings, report generator templates or device related issues. As these different type of problems have different causes we need different information according to the type of the issues.
Below we will state some of the issues and will inform you of additional information that is very helpful to investigate such issues.
Device driver / Controlling Equipment issue[edit]
If you receive errors from the equipment, during a device check, initialization of a test. Almost certain, only an error report is required. The report will contain log information regarding commands send to the device. And the report also contains internal RadiMation information. With this information, we most likely can find the cause of the issue, and provide a solution.
Please provide:
Report Generator issues[edit]
In case of unexpected behavior during generating reports, or when you are missing a Report Generator key.
Please provide:
Unexpected behaviour in RadiMation[edit]
In case of unexpected behavior, during a test, or at configuring a test.
Please provide:
Providing information[edit]
Now that we have established that there can be a couple of different types of errors based on the part of the application where the error occurs, we will look into the methods to deliver the right information according to the type of error.
Error Report[edit]
In case of an error a screen will pop up and will also give you the ability to send a report. This report includes system information (Version, windows version etc.), a log file from the session in which the error occurred and some other details regarding RadiMation®
The information in this report is help full to track communication between the software and the devices. When the error is setting specific it is good practice to also supply the TSF file.
We then need the specific settings to see if it is the device reacting differently to the settings. Keep in mind that we need to reproduce the error so that we need the information that was available to you when performing the test.
A manual report button is also available on the main window help menu. When there are issues that do not generate errors this is the way to capture the communication between the software and the device. In these cases a manual error report is needed together with the tsf file that was used during the creation of the report. This helps us to investigate the settings used and see the way the software/hardware responded.
More information on how to make a manual report can be found here. There is a step by step description and screenshots explaining how to send an error report.
TSF[edit]
TSF files are the test setup files of RadiMation®. They contain the test settings for the tests.
TSF files are saved in the TSF directory configured in RadiMation configuration window. There is not a easy way to directly access the files as they are in an embedded file system. The easiest way is to access them by adding a test in the category that your test was in.
If you where doing Radiated Emision Multiband test, go to "Tests" and open the Radiated emission multi band. This will open the TSF file window. In the file name column, you can find the path and filename. If the file name is not shown, right click on the column header and then click the column chooser to add the required column. You can drag the column to the header row or double click it in the column chooser. The path of the TSF is now visible in the list. In the picture below you see the "Select TSF file" window and the column chooser.
Advanced tip: If you want to be able to go to the TSF quickly now you have found the path name of the file. Select the desired TSF file in the "Select TSF file" window. Now right-click and choose Copy. You can now open text edit and past the line. Here you see the path, select and copy it and paste it in the path field of windows file explorer.
Please include the TSF file in an e-mail, send to radimation-support@raditeq.com
Test result files[edit]
A test result file is the data file of a single test, which contains the measurement data of that test. The test result files are saved in the same directory as where the EUT file is saved. And their name is the same name as the EUT file, however they have a .T<xx> extension where <xx> is an increasing number.
In the EUT window, you can view all the stored test result files. You can change the column filtering by right clicking on the table and click Column Chooser. Then drag the Test Filename column to the header row of the list. In the list, now also the exact location of the Test result file is shown.
Report Generator Files[edit]
For the report generator files, the template and output documents are required. Please include the documents in an e-mail, send to radimation-support@raditeq.com.
ConfdvdrFolder[edit]
The CONFDVDR sub-directory of the RadiMation® main installation directory contains the complete configuration of the RadiMation® software.
Sometimes it can be useful to us to request a copy of the confdvdr folder. This is normally not included in the error log and we will request for it if needed.
It allows us to load the configuration and see if there are issues with the configuration. Because it is send to us on request and there is no automatic procedure we request to make a copy of the folder, zip it and send it to us.
Below is the procedure that explains how to find the folder and create a zip file from it.
Locating and zipping the confdvdr folder[edit]
- To locate the folder go to configuration -> Configuration -> Directories
- Click on the magnifying glass to view the directory. This will open windows file explore in the right location.
- Right click on the confdvdr folder in the left pane:
- Click copy
- Now go to the desktop, right click and select paste
This will copy the folder to the desktop. This will also make sure that the original is not affected by changes to this folder. Now we need to compress the folder (This is recommended, some mailservers will block the mail if these files are sent in a folder as they contain program files.)
This can be done by right clicking on the copied folder and select Send to
Now you have a zip file on the desktop that can be sent via e-mail to radimation-support@raditeq.com.
Other files[edit]
In case any other file is required, you can find the default folder location on the configuration window. The default directories for the file type can be found here: