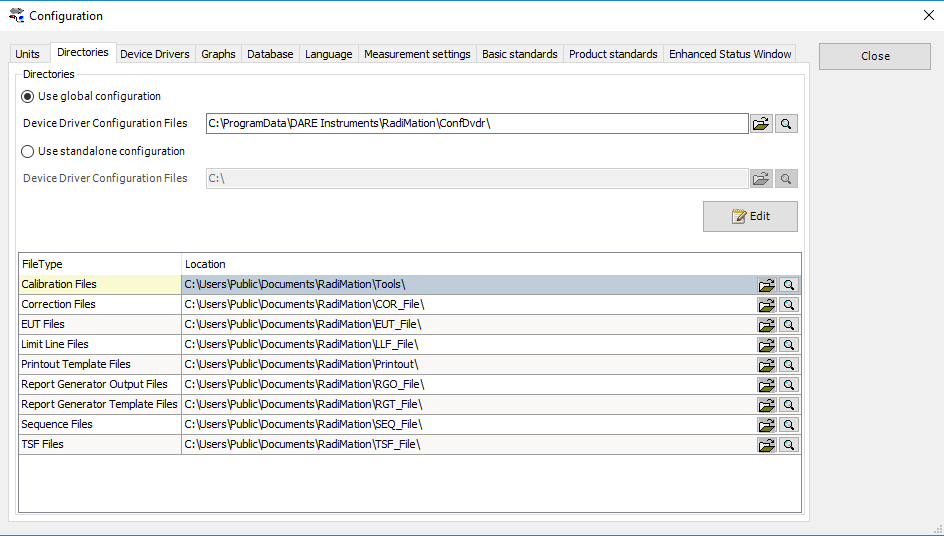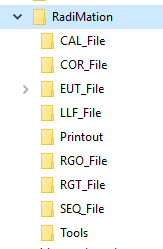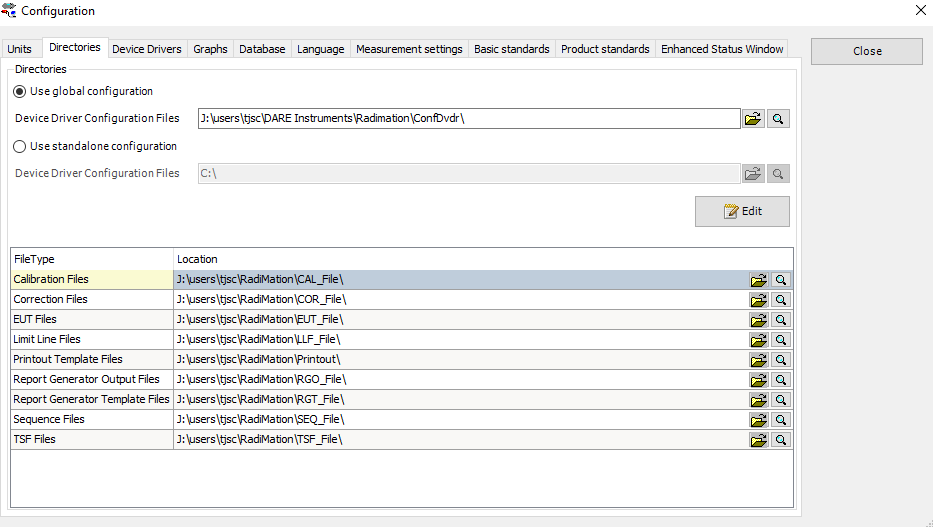RadiMation Application Note 109: Difference between revisions
| Line 10: | Line 10: | ||
= Copying and setting application folders = | = Copying and setting application folders = | ||
This paragraph explains how to copy the folders from a local location to a network location. | |||
==Copying the confdvdr folder== | ==Copying the confdvdr folder== | ||
Revision as of 11:10, 29 January 2019
Configuration of RadiMation® on a network[edit]
This application note describes how RadiMation® can be configured on multiple PC's that are connected to a network. Note: Make sure that you back-up your RadiMation® configuration before you attempt to move it.
Introduction[edit]
In a network environment multiple computers are connected with each other though a shared communication medium. This provides several advantages compared to a local installation. One of these benefits is that data can be shared between the connected computers. The RadiMation® software is designed to optimally use this advantage. All the data that is used or generated by RadiMation® can also be shared on the network. In most cases we recommend the use a of network configuration over a local configuration.
Note: When RadiMation® is using a network configuration the program itself will still be executed from the local computer. It is therefore neither cached nor running directly from the network.
Copying and setting application folders[edit]
This paragraph explains how to copy the folders from a local location to a network location.
Copying the confdvdr folder[edit]
I will shortly explain what the confdvdr folder is and what it contains.
The CONFDVDR sub-directory of the RadiMation® main installation directory contains the complete configuration of the RadiMation® software. This directory can contain the following files: • SETTINGS.INI: The main RadiMation® configuration file. This file contains all the important settings of the software. • RDC*.INI: Each RDC*.INI file, stores the configuration of a configured device driver. All the modifications made on the "Device Drivers" tab of the Configuration window of the software, will be stored in one of the RDC*.INI files. • Other files can be present that store specific configuration items of the RadiMation® software.
Now we know hat the folder is for we can go ahead and copy the folder. First lets find it locally.
The default location of the "Configured Device Drivers" directory is: "C:\Program Files\DARE Development\RadiMation\CONFDVDR\"
Finding the folders on a local machine, creating the proper folder structure and copying your files to the network directory
To find out where the files are you need to see what the paths are to the directory's
Select from the menu bar:
-
 Configuration
Configuration
-
 Configuration
Configuration
-
 Directories
Directories
-
-
-
The local drive will be represent by <LocalDrive> and the networkdrive will be represented by <Network-Drive>. The paths shown here are the default folder structure. To make sure that we can change these paths to there network location we have to create and copy the existing structure to the network.
Make sure that you have a network location and that you have sufficient rights to this directory. Make sure that when you share the configuration that you grant them enough rights as well. Let's first make the folder structure on the network drive to copy the files to, you can just make the folders manually:
Now we have prepared the folder it is time to copy the local configuration. To open the local folder click the looking glass behind the confdvdr path.
This opens windows explorer at the location of the confdvdr
Right click on the confdvdr folder and click 'Copy' Now got your <Network-Drive> and go to our folder structure we just created and paste confdvdr folder in <Network-Drive>\Dare Instruments\Radimation
Copying the application files[edit]
Now the confdvdr folder is copied we are going to copy the application files.
You can find their location by clicking on the looking glass behind the path name.
As we want to move them all the network it is easier top open the file location of the first folder as in the picture above. The file explorer window opens. Now select the main folder <Radimation> and copy that by clicking right on the folder.
Now go to your <NetworkDrive> and paste the whole folder
If both steps went well you will now have two folders on your <NetworkDrive>. One called Dare Instruments containing the confdvdr and the other is called Radimation and contains all your application files.
Changing the paths to your network location[edit]
Now that we have copied the data to its new location we can inform RadiMation® where to look for it's configuration and application files.
Start RadiMation® and select:
-
 Configuration
Configuration
-
 configuration
configuration
-
 Directories
Directories
-
-
-
Now click the folder icon next to the path to configure a new path.
When windows explorer opens go to your <NetworkDrive>/Dare Instruments/Radimation and select the confdvdr folder.
Note: Make sure that you restart after you have changed the confdvdr folder. When changing the confdvdr folder it is advised to restart after the change.
Now we have to set the paths for the other individual directories. You can do this by clicking on the folder icon and select the relevant folder.
Do this for all the paths that you want to be stored on a network location. In the next screenshot I have moved the whole configuration to the network.
You can see that the folders are now directing to a network path.