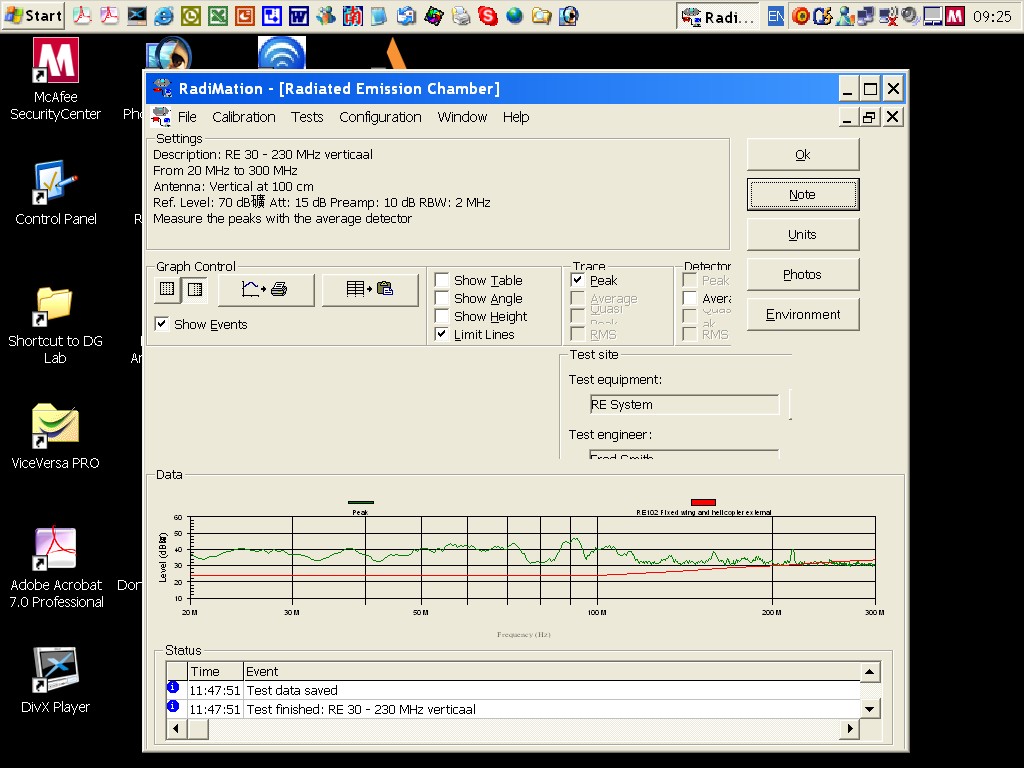Elements on the windows overlap each other: Difference between revisions
No edit summary |
No edit summary |
||
| Line 1: | Line 1: | ||
= Question = | == Question == | ||
The characters are often squashed up on the screen, even in English only mode. See the attached screenshot, this is one example, most screens behave this way. | The characters are often squashed up on the screen, even in English only mode. See the attached screenshot, this is one example, most screens behave this way. | ||
| Line 7: | Line 7: | ||
[[Image:Overlapping screen elements.jpg]] | [[Image:Overlapping screen elements.jpg]] | ||
= Answer = | == Answer == | ||
The corruption that you are seeing, is very probably a result of a changed DPI setting in your display settings. We know that if you change this setting to something else than the default setting, that similar cosmetic issues can arise. The DPI setting can be shown and changed in the following window: | The corruption that you are seeing, is very probably a result of a changed DPI setting in your display settings. We know that if you change this setting to something else than the default setting, that similar cosmetic issues can arise. The DPI setting can be shown and changed in the following window: | ||
Revision as of 12:24, 28 December 2006
Question[edit]
The characters are often squashed up on the screen, even in English only mode. See the attached screenshot, this is one example, most screens behave this way.
I tried it on my small laptop 1024x768 res and it was OK. On this one I kept reducing the resolution but still the same problem. The attached pic is with English language and 1024x768 res. It is a widescreen PC perhaps that is the issue.
Answer[edit]
The corruption that you are seeing, is very probably a result of a changed DPI setting in your display settings. We know that if you change this setting to something else than the default setting, that similar cosmetic issues can arise. The DPI setting can be shown and changed in the following window:
- Control Panel
- Display
- Settings
- Advanced
- DPI Setting.
- Advanced
- Settings
- Display
The Default setting for the DPI Setting is: Normal size (96 DPI).
Can you confirm that you have selected another setting on your PC? And if you have selected another setting, does RadiMation display all the windows correctly, if you select the 96 DPI setting?
I also noticed on the screen shot that you have sent us, that you have modified settings for the title bar height and icon sizes. These settings can be changed in:
- Control Panel
- Display
- Appearance
- Advanced
- Appearance
- Display
Especially the changing of the icon-size is generating scaled program icons that are not looking very good. These icons can be seen in the Taskbar, and also in the upper left corner of running programs.
There is however a possibility that changing the DPI setting to the default, will not solve this problem. Depending on the PC that is used, which Videocard is used internally, and which video drivers are used, this problem could still be visible. Most of the videocards are using a 15 twips per pixel setting (I did not yet find a way to make this visible in windows), and other videocards are using a 12 twips per pixel setting. This difference has the same effect of selecting another DPI Setting value.
There is a very good change that the cosmetic distortion of RadiMation, is a particular problem on your PC. It is very good possible that other customers will not see this problem.
We are still investigating how we can solve this problem in a good way. We already have some ideas to solve this, but it is generating a lot of work, because we have to check all the windows that are used in the RadiMation software.
Im really interested if changing the DPI setting back to 96 DPI will solve this issue on your PC. Could you check if this is working?