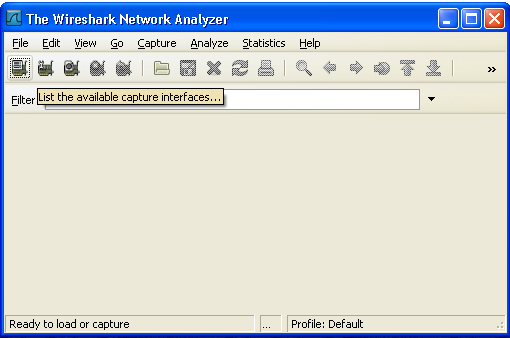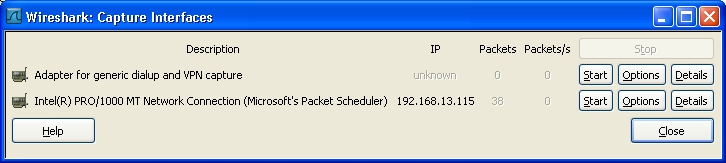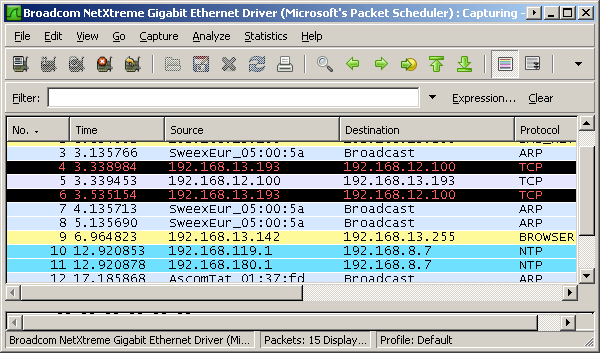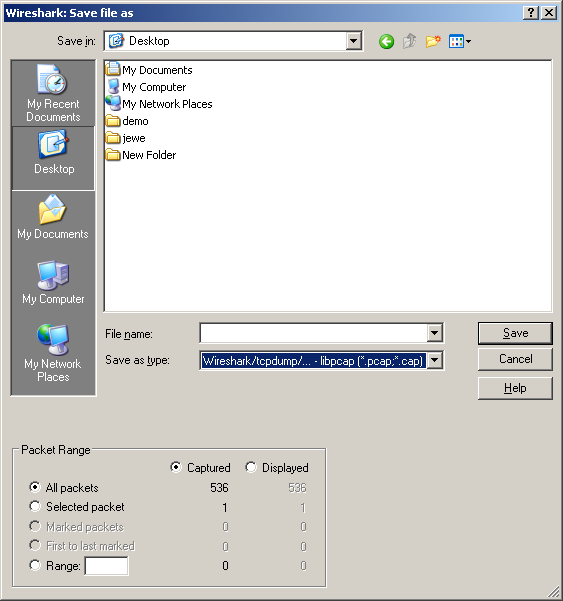How to capture lan communication: Difference between revisions
Jump to navigation
Jump to search
No edit summary |
No edit summary |
||
| (One intermediate revision by the same user not shown) | |||
| Line 14: | Line 14: | ||
[[Image:Wireshark Capture interfaces.png]] | [[Image:Wireshark Capture interfaces.png]] | ||
Press start to start the capture, normally the default options are correct. | |||
[[Image:Capture lan During.png]] | |||
Perform the item you want to have logged, and stop the capture. | |||
This can be done by: | |||
{{menu|Capture|Stop}} | |||
Then save the file in the file menu. | |||
[[Image:Capture lan save window.png]] | |||
Make sure that the option '''All packets''' is selected. | |||
Save the file, put it in a zip file so the total file size will decrease. | |||
Latest revision as of 12:22, 22 June 2009
There are more ways then one to capture the lan bus. This tutorial will use [wireshark]
In the top left you can select the Lan card you want to monitor. It is possible that there are more then 1 option in this list.
Here are some reasons why:
- There are 2 or more lan connectors in the pc
- The pc runs virtualisation software like VMWare or virtual pc.
In the example below there is only one Lan card installed.
Press start to start the capture, normally the default options are correct.
Perform the item you want to have logged, and stop the capture. This can be done by:
-
 Capture
Capture
-
 Stop
Stop
-
-
Then save the file in the file menu.
Make sure that the option All packets is selected.
Save the file, put it in a zip file so the total file size will decrease.