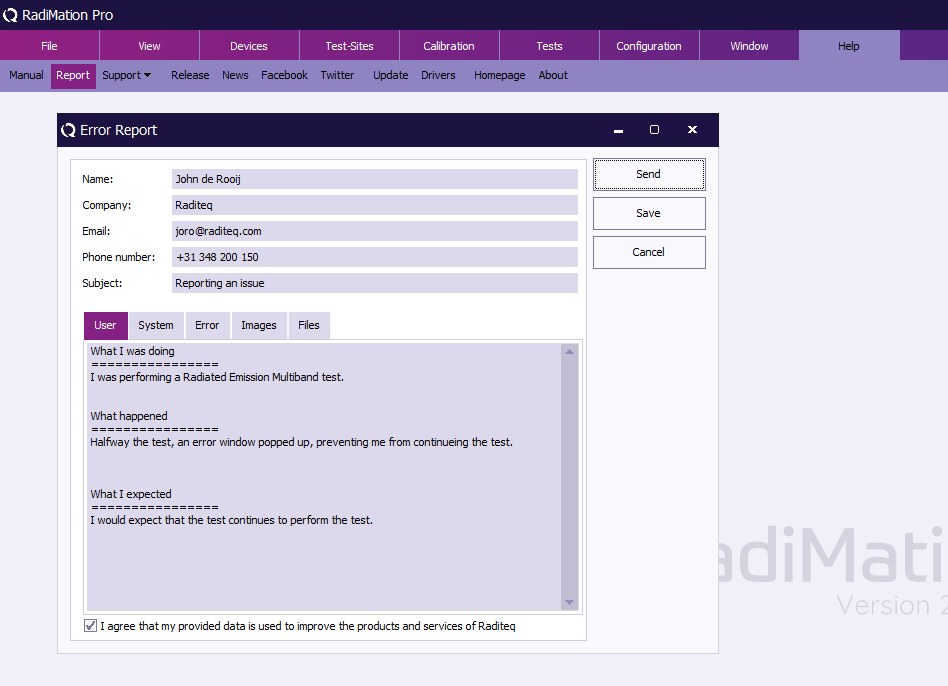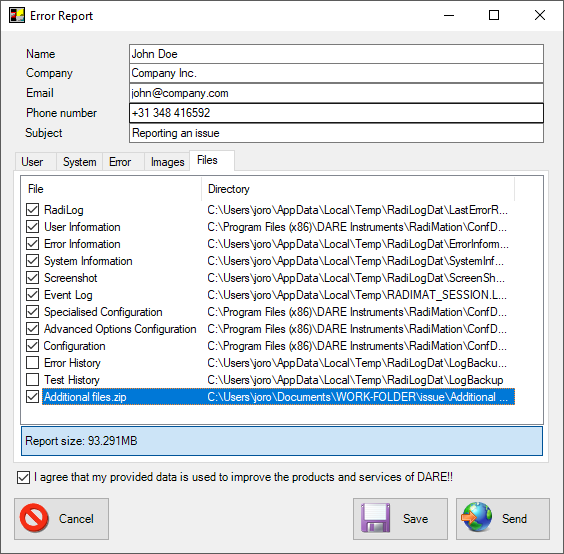Error Report: Difference between revisions
No edit summary |
|||
| (31 intermediate revisions by 3 users not shown) | |||
| Line 1: | Line 1: | ||
An issue could be a bug or something that is not working correctly, or working differently then expected. | <!-- Be aware that this page is also included in the manual. That is why the sections start with 3x = !! -->An issue could be a bug or something that is not working correctly, or working differently then expected. The goal of the error report procedure is to accomplish quick and effective support service. In general, a new problem (or issue) can only be solved if our {{RadiMation}} support team will be able to reproduce the problem. The issue report procedure is intended to store and provide all relevant information that is needed to investigate and reproduce the issue. | ||
== Reporting an | |||
{{RadiMation}} incorporates the {{RadiLog}} automatic logging tool which is automatically running in background and captures all communication. In case of a problematic event, all relevant information can be transferred to the {{RadiMation}} support team by pressing the {{ScreenElement|Report}} button when there is an error. This form can also be [[#Manually reporting an issue|accessed manually]]. It is of course also possible to send us any question directly by e-mailing us at {{MailSupport}}. | |||
Upon receipt of a new reported issue the {{RadiMation}} support team will provide a unique ticket number (#xxxxx). This ticket number should be used during all further communication in relation to the specific ticket. | |||
=== Reporting a problem when an error is shown === | |||
When an error is shown within {{RadiMation}}, the error can be directly reported to the [[RadiMation|{{RadiMation}}]] support team. | When an error is shown within {{RadiMation}}, the error can be directly reported to the [[RadiMation|{{RadiMation}}]] support team. | ||
# On the [[RadiMation|{{RadiMation}}]] Error Window, press the {{ScreenElement|Report}} button.<BR />[[File:ErrorPopupWindow.png]] | # On the [[RadiMation|{{RadiMation}}]] Error Window, press the {{ScreenElement|Report}} button.<BR />[[File:ErrorPopupWindow.png]] | ||
# The {{ScreenElement|Error Report}} window will be shown.<BR />[[File:ReportErrorWindow.png]] | # The {{ScreenElement|Error Report}} window will be shown.<BR />[[File:ReportErrorWindow.png]] | ||
# | # Specify your own contact details, so we know how to contact you for a solution. As seen in the screenshot, you also must check the {{ScreenElement|I agree that my provided data is used to improve the products and services of Raditeq}} checkbox. | ||
# Once the report information is filled in, the report can be send to the {{RadiMation}} support team in 2 ways: | # Ensure that all the fields do contain the correct information. If not all fields are filled you can not send or save the file. When information is missing, a red circle with a cross is displayed. If you hover over it with your mouse it will inform you what is missing in the form. | ||
#* Send the report automatically using the {{ScreenElement|Send}} button. | # Once the report information is filled in the buttons change colour, the report can now be send to the {{RadiMation}} support team in 2 ways: | ||
#* Send the report automatically using the {{ScreenElement|Send}} button. A message will be shown that the error report is transmitted. You also will receive almost directly an e-mail from our ticket database with the ticket number that has been created for your error report. | |||
#* Save the report with the {{ScreenElement|Save}} button, and send the file over email to {{MailSupport}} | #* Save the report with the {{ScreenElement|Save}} button, and send the file over email to {{MailSupport}} | ||
The report automatically contains a log of all the recent communication with the test and measurement equipment. That information is very helpful and valuable to be able to resolve your issue. | The report automatically contains a log of all the recent communication with the test and measurement equipment. That information is very helpful and valuable to be able to resolve your issue. | ||
== Manually | === Manually reporting an issue === | ||
If you would like to report | If you would like to report a problem with {{RadiMation}} without a {{RadiMation}} error, you can also open the {{ScreenElement|Error Report}} window from the Help menu: | ||
{{Menu|Help|Report | {{Menu|Help|Report}} | ||
[[File:ManualReportMenu.png]] | [[File:ManualReportMenu.png]] | ||
| Line 21: | Line 27: | ||
Also if a test is already running, and you would like to report an error related to the running test, but no Error Report window is shown, then it is still possible to use this Help menu. The generated Error Report will then still contain the communication log of the running test. | Also if a test is already running, and you would like to report an error related to the running test, but no Error Report window is shown, then it is still possible to use this Help menu. The generated Error Report will then still contain the communication log of the running test. | ||
== Reporting RadiLog communication file only == | === Reporting a {{RadiLog}} communication file only === | ||
If for some reason the above reporting is not available, | If for some reason the above reporting is not available, the communication log can also be reported manually. | ||
Please follow these instructions accordingly: | Please follow these instructions accordingly: | ||
# Open the {{RadiMation}} logging tool ({{RadiLog}}) from the View menu in {{RadiMation}} <BR />[[File:ViewRadiLogMenu.png]] | |||
# While the {{RadiLog}} tool is opened, reproduce the error. | |||
# When the error has been logged, save the log file, by selecting 'File' and 'Save As...' from the menu.<BR />[[File:RadiLogSaveAs.png]] | |||
# Send the .RadiLog file (zipped) to the {{RadiMation}} support e-mail address {{MailSupport}} | |||
=== Sending larger files === | |||
It sometimes is required to send larger or additional files to the {{RadiMation}} support team, however the general limitation for sending files by e-mail is limited to 6 MB files. | |||
The [[Error Report]] functionality is able to include larger files (in total up to 250 MB). On the {{ScreenElement|Files}} tab, a list of all the files that are contained in the [[Error Report]] is being shown. | |||
[[File:ErrorReportFilesTab.png]] | |||
Only the files that have a checked checkbox will be included in the transmission. | |||
If one or more additional files should be transmitted to us, it is advised to create a ZIP file which contains all the files that should be included. Then that ZIP file can be drag-and-dropped from a Microsoft Windows Explorer window onto the list of files in the Error Report. The ZIP file will then be added and included in the Error Report that will be transmitted to us. | |||
In the example screenshot above, this has been done with the file 'Additional files.zip'. | |||
The total size of all the files in the ErrorReport can be recalculated by clicking on the {{ScreenElement|Report Size}} button. | |||
[[Category:Support]] | [[Category:Support]] | ||
[[Category:RadiMation]] | [[Category:RadiMation]] | ||
[[Category:Manual]] | |||
Latest revision as of 13:49, 24 May 2024
An issue could be a bug or something that is not working correctly, or working differently then expected. The goal of the error report procedure is to accomplish quick and effective support service. In general, a new problem (or issue) can only be solved if our RadiMation® support team will be able to reproduce the problem. The issue report procedure is intended to store and provide all relevant information that is needed to investigate and reproduce the issue.
RadiMation® incorporates the RadiLog automatic logging tool which is automatically running in background and captures all communication. In case of a problematic event, all relevant information can be transferred to the RadiMation® support team by pressing the Report button when there is an error. This form can also be accessed manually. It is of course also possible to send us any question directly by e-mailing us at radimation-support@raditeq.com.
Upon receipt of a new reported issue the RadiMation® support team will provide a unique ticket number (#xxxxx). This ticket number should be used during all further communication in relation to the specific ticket.
Reporting a problem when an error is shown[edit]
When an error is shown within RadiMation®, the error can be directly reported to the RadiMation® support team.
- On the RadiMation® Error Window, press the Report button.
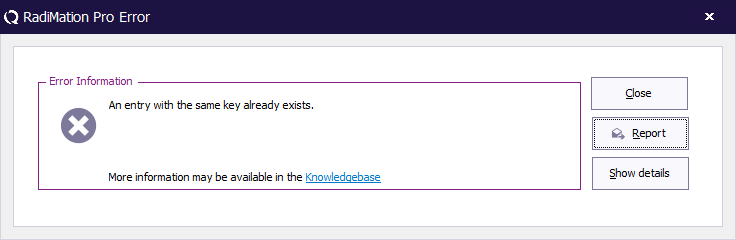
- The Error Report window will be shown.
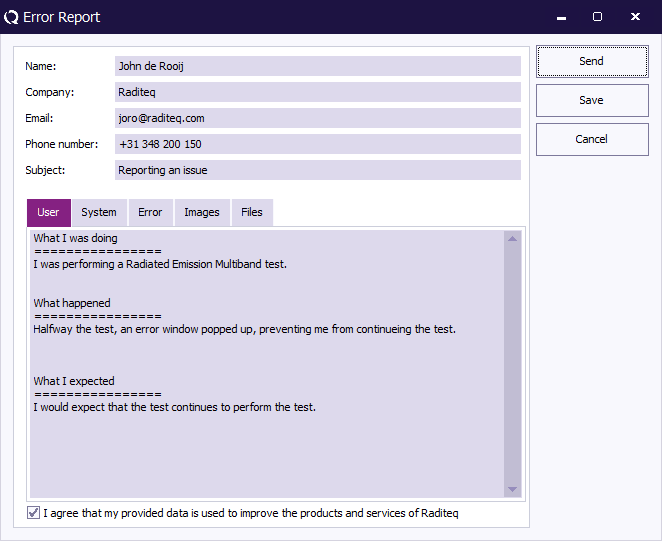
- Specify your own contact details, so we know how to contact you for a solution. As seen in the screenshot, you also must check the I agree that my provided data is used to improve the products and services of Raditeq checkbox.
- Ensure that all the fields do contain the correct information. If not all fields are filled you can not send or save the file. When information is missing, a red circle with a cross is displayed. If you hover over it with your mouse it will inform you what is missing in the form.
- Once the report information is filled in the buttons change colour, the report can now be send to the RadiMation® support team in 2 ways:
- Send the report automatically using the Send button. A message will be shown that the error report is transmitted. You also will receive almost directly an e-mail from our ticket database with the ticket number that has been created for your error report.
- Save the report with the Save button, and send the file over email to radimation-support@raditeq.com
The report automatically contains a log of all the recent communication with the test and measurement equipment. That information is very helpful and valuable to be able to resolve your issue.
Manually reporting an issue[edit]
If you would like to report a problem with RadiMation® without a RadiMation® error, you can also open the Error Report window from the Help menu:
-
 Help
Help
-
 Report
Report
-
-
Also if a test is already running, and you would like to report an error related to the running test, but no Error Report window is shown, then it is still possible to use this Help menu. The generated Error Report will then still contain the communication log of the running test.
Reporting a RadiLog communication file only[edit]
If for some reason the above reporting is not available, the communication log can also be reported manually. Please follow these instructions accordingly:
- Open the RadiMation® logging tool (RadiLog) from the View menu in RadiMation®
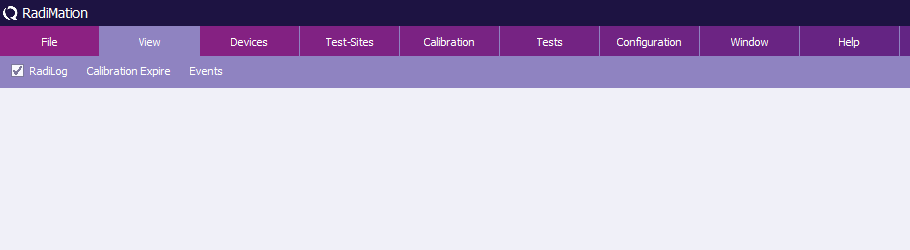
- While the RadiLog tool is opened, reproduce the error.
- When the error has been logged, save the log file, by selecting 'File' and 'Save As...' from the menu.
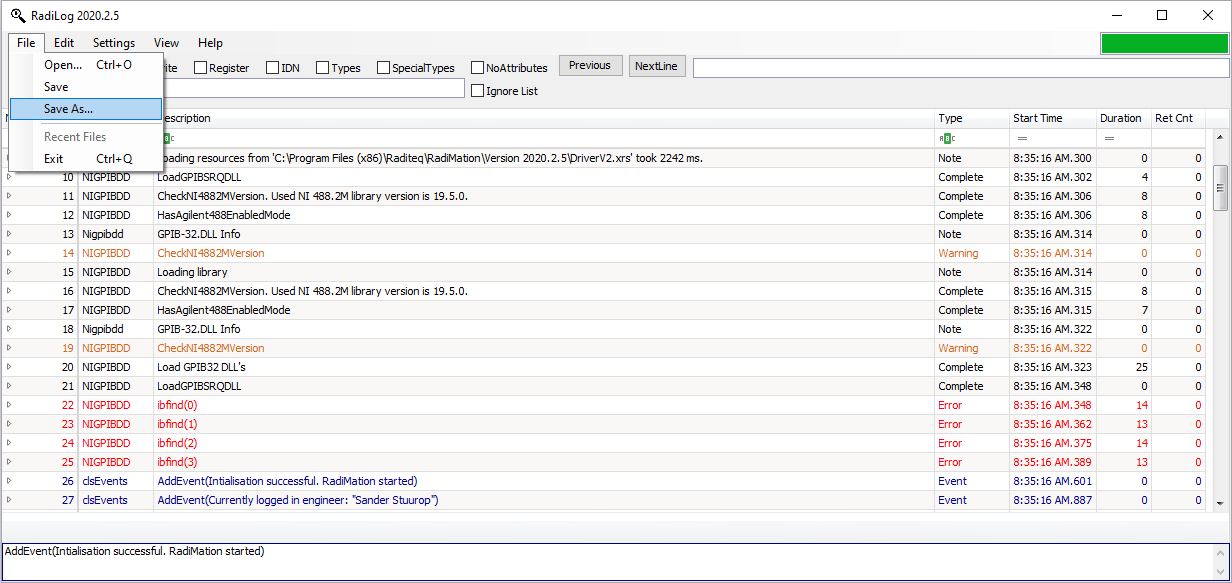
- Send the .RadiLog file (zipped) to the RadiMation® support e-mail address radimation-support@raditeq.com
Sending larger files[edit]
It sometimes is required to send larger or additional files to the RadiMation® support team, however the general limitation for sending files by e-mail is limited to 6 MB files.
The Error Report functionality is able to include larger files (in total up to 250 MB). On the Files tab, a list of all the files that are contained in the Error Report is being shown.
Only the files that have a checked checkbox will be included in the transmission.
If one or more additional files should be transmitted to us, it is advised to create a ZIP file which contains all the files that should be included. Then that ZIP file can be drag-and-dropped from a Microsoft Windows Explorer window onto the list of files in the Error Report. The ZIP file will then be added and included in the Error Report that will be transmitted to us. In the example screenshot above, this has been done with the file 'Additional files.zip'.
The total size of all the files in the ErrorReport can be recalculated by clicking on the Report Size button.