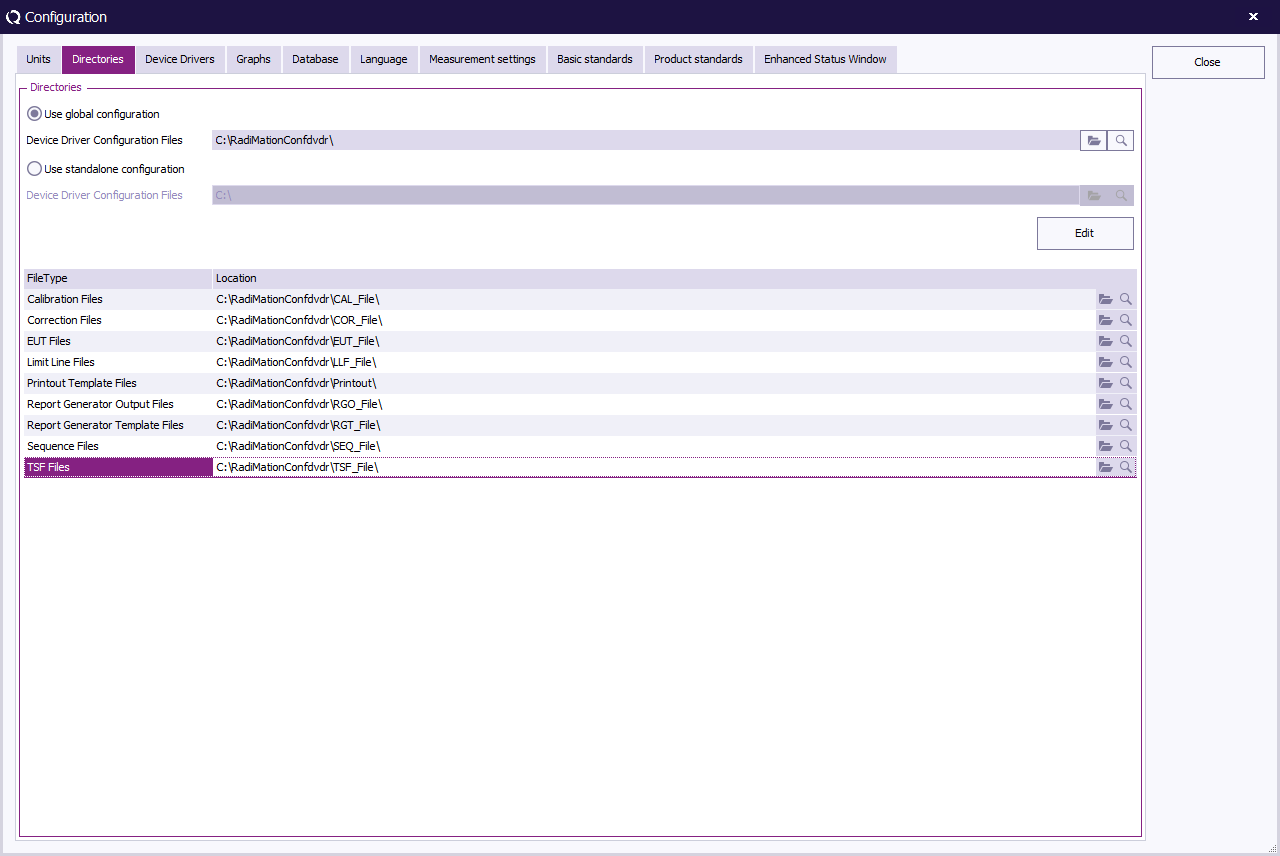RadiMation Application Note 152: Difference between revisions
(→Backup) |
|||
| (16 intermediate revisions by the same user not shown) | |||
| Line 1: | Line 1: | ||
= Creating back-ups | = Creating back-ups and restoring important RadiMation files= | ||
== Backup == | == Backup == | ||
| Line 12: | Line 12: | ||
* Limit Line files | * Limit Line files | ||
* Device driver configuration files | * Device driver configuration files | ||
The folder identified by "Device driver configuration files" as seen in the image below is the top level configuration directory, often called the "ConfDvdr directory", by default the other folders are stored within this folder. | |||
This "Device driver configuration files" folder also contains other relevant configuration files which contain settings such as for example: The added device drivers, the engineers, test sites and customizations. | |||
The | The locations of the folders which contain these files can be found under the "Directories" tab on the configuration menu. | ||
In case other locations are used ensure that all files at the relevant locations are also backed-up. | |||
{{Menu|Configuration|Configuration|Directories}} | |||
[[File:RadiMation-Directory-Configuration.png]] | |||
== Restore == | |||
To restore the configuration the following steps can be taken: | |||
* Move the saved files to the required location on the applicable computer. | |||
* Open Radimation on the applicable computer. | |||
* Open Radimation on the applicable computer and update the “Directories” tab in the “Configuration” tab by changing the “Use global configuration” or "Use standalone configuration" path for the “Device Driver Configuration Files”. | |||
* RadiMation will ask to be restarted, after restarting the software, check the “Directories” tab in the “Configuration” to verify that all applicable folders are set as expected. | |||
* If needed, change the remaining items (Calibration Files, Correction Files, EUT Files, etc.) paths to the required locations. | |||
* Restart RadiMation and verify that all applicable folders are set as expected. | |||
[[Category:RadiMation Application Note]] | [[Category:RadiMation Application Note]] | ||
Latest revision as of 08:47, 7 November 2024
Creating back-ups and restoring important RadiMation files[edit]
Backup[edit]
When updating RadiMation® we strongly recommend to make a backup before you install the latest version of RadiMation®, please make sure to saveguard all your critical data.
Make a back up of (at least) the following files:
- Correction files
- Calibration files
- TSF files
- Sequence files
- Limit Line files
- Device driver configuration files
The folder identified by "Device driver configuration files" as seen in the image below is the top level configuration directory, often called the "ConfDvdr directory", by default the other folders are stored within this folder. This "Device driver configuration files" folder also contains other relevant configuration files which contain settings such as for example: The added device drivers, the engineers, test sites and customizations.
The locations of the folders which contain these files can be found under the "Directories" tab on the configuration menu. In case other locations are used ensure that all files at the relevant locations are also backed-up.
-
 Configuration
Configuration
-
 Configuration
Configuration
-
 Directories
Directories
-
-
-
Restore[edit]
To restore the configuration the following steps can be taken:
- Move the saved files to the required location on the applicable computer.
- Open Radimation on the applicable computer.
- Open Radimation on the applicable computer and update the “Directories” tab in the “Configuration” tab by changing the “Use global configuration” or "Use standalone configuration" path for the “Device Driver Configuration Files”.
- RadiMation will ask to be restarted, after restarting the software, check the “Directories” tab in the “Configuration” to verify that all applicable folders are set as expected.
- If needed, change the remaining items (Calibration Files, Correction Files, EUT Files, etc.) paths to the required locations.
- Restart RadiMation and verify that all applicable folders are set as expected.