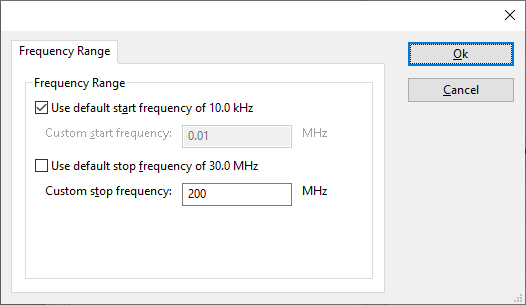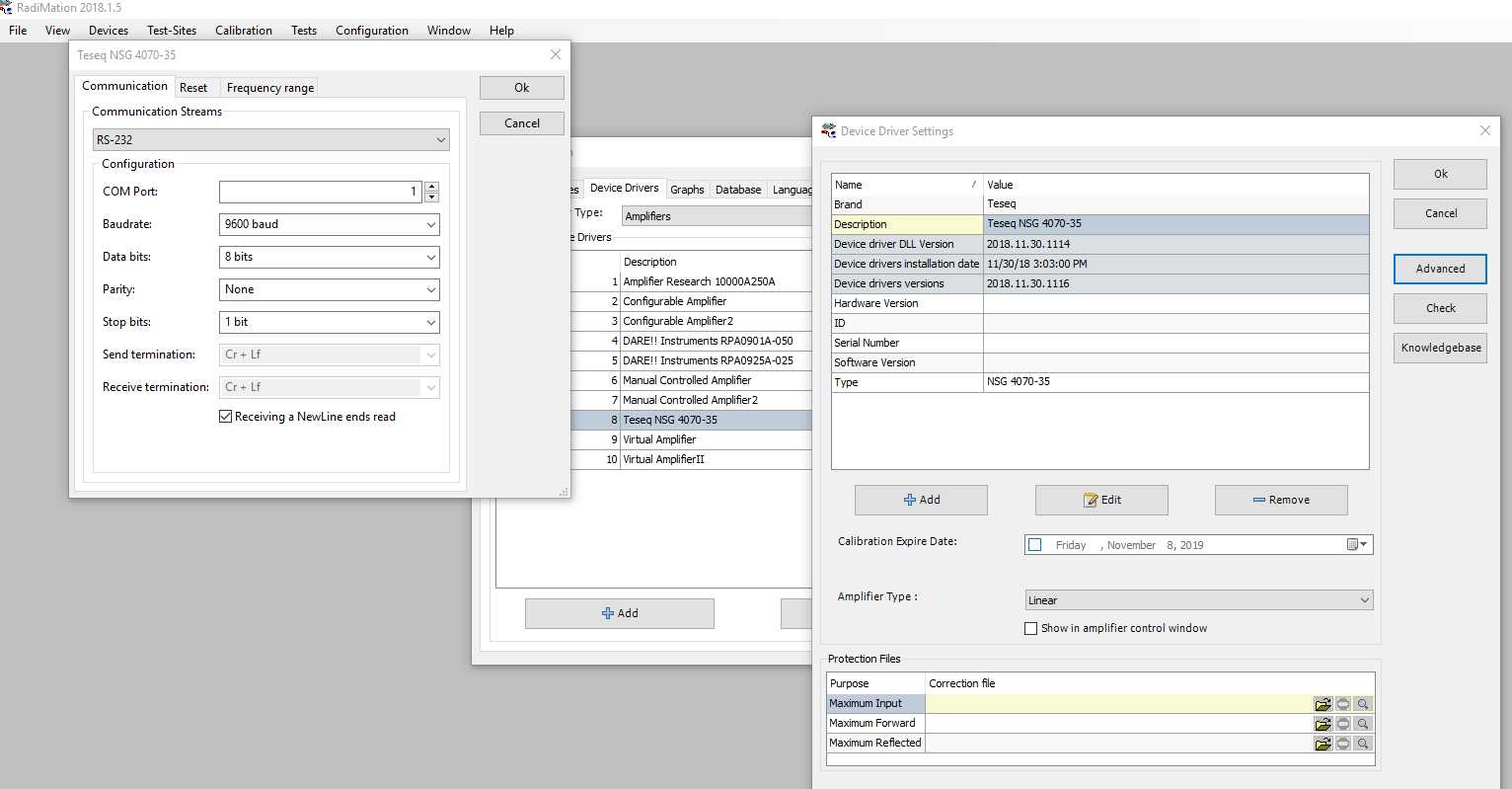Teseq NSG 4070-35: Difference between revisions
DevicesBot (talk | contribs) (Updated DeviceDriverInfo template) |
DevicesBot (talk | contribs) (Updated DeviceDriverInfo template) |
||
| Line 2: | Line 2: | ||
|DLLFile=RADCOMSG.DLL | |DLLFile=RADCOMSG.DLL | ||
|DeviceBrand=Teseq | |DeviceBrand=Teseq | ||
|DeviceDriverName= | |DeviceDriverName=TESEQ_NSG4070-35 | ||
|DeviceType=NSG 4070-35 | |DeviceType=NSG 4070-35 | ||
|SupportedDeviceTypes= | |SupportedDeviceTypes=1 | ||
}} | }} | ||
Revision as of 09:55, 24 February 2020
The Teseq NSG 4070-35 device driver is a Signal Generator which is supported by RadiMation®.
Configuration[edit]
The following tabs are available in the advanced configuration of the Teseq NSG 4070-35:
The frequency range of the Teseq NSG 4070-35 as provided by the manufacturer is shown and selected as default. It is possible to overrule these frequencies and to manual adjust the allowed frequency range of the Teseq NSG 4070-35.
| If the checkbox is checked, the default start frequency will be used as the lowest usable frequency in a test for this device. |
| If the Use default start frequency checkbox is unchecked, another start frequency (expressed in MHz) can be specified. The customized start frequency will then be used as the lowest usable frequency in a test for this device. The customized frequency can be a limitation or an extension of the default start frequency. |
| If the checkbox is checked, the default stop frequency will be used as the highest usable frequency in a test for this device. |
| If the Use default stop frequency checkbox is unchecked, another stop frequency (expressed in MHz) can be specified. The customized stop frequency will then be used as the highest usable frequency in a test for this device. The customized frequency can be a limitation or an extension of the default stop frequency. |
Specifying a different frequency range can be useful if for example:
- A device (like a coupler, antenna, injection device, cable, etc...) is still useable (but out of specification) outside the standard suggested frequency range.
- An external mixer is used to measure an extended frequency range.
- An up- or down-convertor is used to shift the frequency range.
- A newer model of a device is present that has an extended frequency range, and still uses the same remote control commands.
Be careful changing these setting as RadiMation® is no longer able to verify if the Teseq NSG 4070-35 is used outside frequency range that is specified by the manufacturer. This may result to serious damage of your measurement device.
Links
- Google search: Teseq NSG 4070-35
- Google image search: Teseq NSG 4070-35
| This information about an equipment is automatically generated from the list of supported device drivers from RadiMation. |
| If you need more information you can contact radimation-support@raditeq.com. |
How to install and connect a NSG 4070 to Radimation over USB.[edit]
These amplifiers have diverse protocols to connect.
These are LAN (TCP/IP), RS232 and USB
This information regards the connection via USB. If you connect the device via USB it is important to know that it is RS232 over USB. In the documentation of the amplifier it is not very clear, however it is needed to understand and helps to configure the device in Radimation.
- Make sure that the device is set to USB. You can find this via the setup button on the device itself. Please reerence te manual from Teseq for further information.
- Connect the device physically via USB.
- Open device manager (Type device manager in the search window next to start in windows)
- Open your com ports and look for the name NSG 4070 (The picture above is a example. When the NSG4070 is present and recognised a com port with the name NSG 4070 should be visible here. If not please reference the manual from the device)
- Check which com port this is
- Open Radimation
- Go to configuration/configuration/device drivers/amplifiers
- Add the driver for the NSG4070 by clicking add
- Open the settings by double clicking
- Click "advanced"
- Go to the tab "communication"
- Set "Communication streams" to: RS232
- Set the COM port to the number that you have found in device manager from Windows
- Set the Baud rate to 9600 baud !! (this is important, it is not in the documentation of the manufacturer. If you want to use the USB connection then it's communication is using RS-232 with a fixed baud rate of 96000)
- Leave the rest default.
- Click "Ok" and press "Check"
- If all was set correctly you will receive a message that the communication was successful. The amplifier is now configured and ready for use in the software