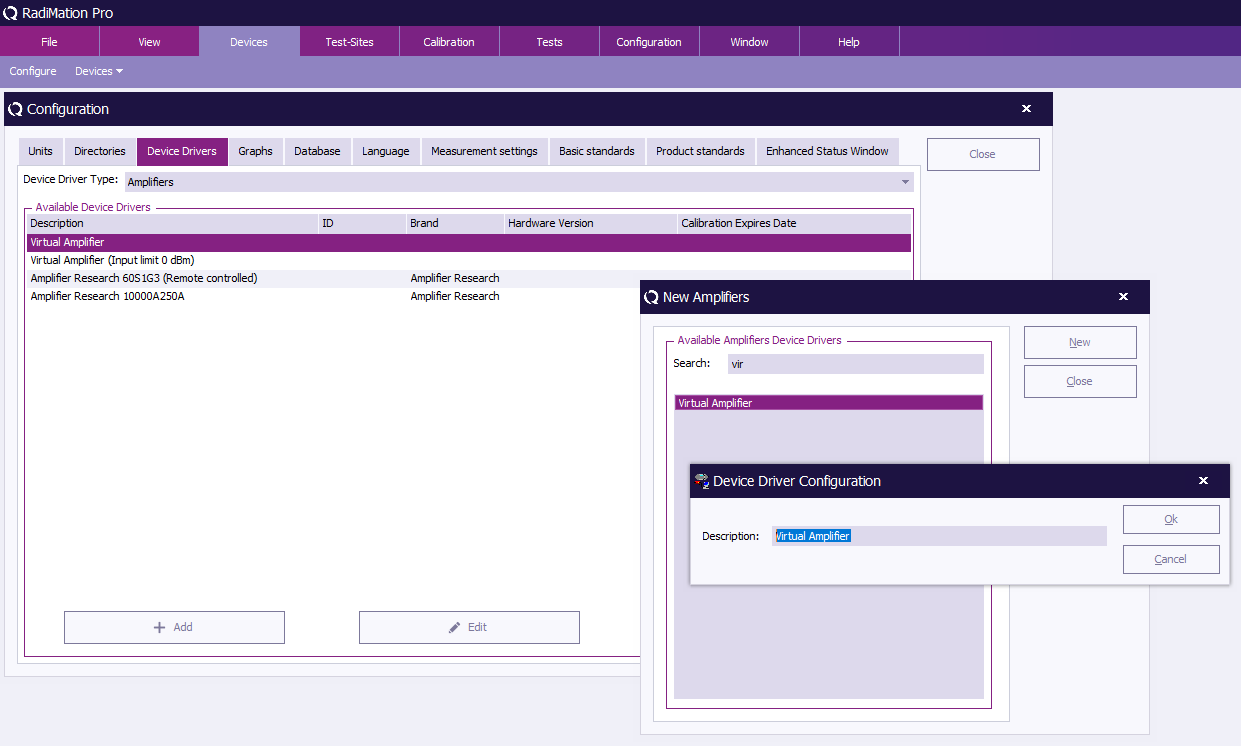RadiMation Application Note 130: Difference between revisions
No edit summary |
No edit summary |
||
| Line 49: | Line 49: | ||
{{Menu|Configuration|Configuration|Device Drivers}} | {{Menu|Configuration|Configuration|Device Drivers}} | ||
[[ | [[AmplifierControlWindow.png] | ||
[[Category:RadiMation Application Note]] | [[Category:RadiMation Application Note]] | ||
[[Category:RadiMation]] | [[Category:RadiMation]] | ||
Revision as of 13:06, 12 November 2020
How to use the RadiMation Amplifier Control Window
In this application note we explain how the Amplifier Control Window can be configured and used in RadiMation®.
Introduction
RadiMation®is able to remote control amplifiers, if the hardware supports it. In this document we will show you how to configure an Amplifier to be remote controlled with the 'Amplifier Control Window'. We will explain the use and purpose of this manner of remote controlling your amplifier. In addition we will provide some tips and tricks to deal with the advantages and disadvantage of the 'Amplifier Control'.
Why using the Amplifier Control Window?
With the amplifier control window the end-user is now able to manual remote control the amplifier. Normally the amplifier is only controlled during a test. This especially comes in handy when the amplifier is placed in another room. During the use of the amplifier control window the device status is constantly read, so when any warning or error occurs it will be shown.
Amplifier device driver
To make use of the Amplifier control function first step is to create a device driver for the Amplfier you want to be controlled. An existing amplifier device driver is also fine, but the driver must be configured to be able to remote control the amplifier.
Creating a new device driver
You can create a new driver, as example a virtual one:
- From the main menu go to:
-
 Configuration
Configuration
-
 Configuration
Configuration
-
 Device Drivers
Device Drivers
-
-
-
- Select 'Amplifiers' from the drop-down list.
- Click in the bottom on the 'Add' button on the left. A new window will be shown.
- Search for 'Virtual Amplifier'.
- Select the 'Virtual Amplifier' and click the 'New' button. A new window will be shown.
- Then click on the 'OK' button.
The windows will be closed and the configuration window of this new driver will be shown. Leave it open.
Activate the Amplifier control window
The amplifier control window can't be globally enabled or disabled. The setting can only be enabled for a specific amplifier device driver. Therefore, the shown amplifiers in the amplifier control window are depending on the device drivers which have the setting enabled. As by default a amplifier device driver will have this setting disabled, the device will thus not be shown in the amplifier control window.
At the device driver configuration window you can see the checkbox setting 'Show in amplifier control window'. Tick the checkbox to enable the setting for this driver:
File:EnabledAmplifierControlWindowForAmplifierDeviceDriver.png
- Click the 'OK' button to close the device driver configuration window.
- Click the 'Close' button to close the device driver configuration
Amplifier Control Window
- From the main menu go to:
-
 Configuration
Configuration
-
 Configuration
Configuration
-
 Device Drivers
Device Drivers
-
-
-
[[AmplifierControlWindow.png]