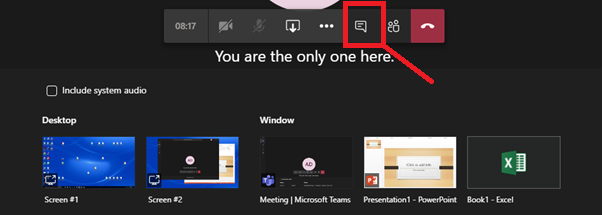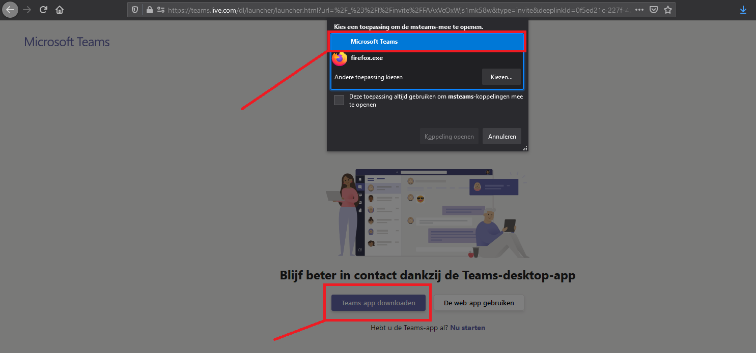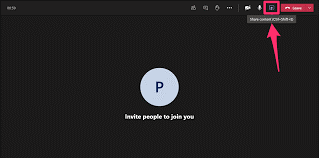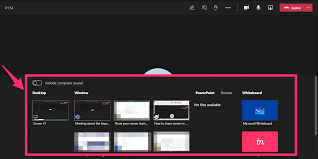RadiMation Application Note 136: Difference between revisions
| Line 16: | Line 16: | ||
== Start screenshare == | == Start screenshare == | ||
During the meeting screen | During the meeting, sharing of your screen can be started on the PC by pressing the 'screen share button' as indicated on the image below: | ||
[[File:MSTeamsStartScreenShare.png]] | |||
This will shows the following overview where a screen/program can be selected which shall be shared to the members of the meeting. | [[File:MSTeamsStartScreenShare.png]] | ||
[[File:MSTeamsSelectScreen.png]] | |||
This will shows the following overview where a screen/program can be selected which shall be shared to the members of the meeting. It is advised to share the complete screen which is shown as 'Screen #0'. Please be aware that any sensitive data should be hidden or closed before the screen share is started. | |||
[[File:MSTeamsSelectScreen.png]] | |||
== Return to chat == | == Return to chat == | ||
Revision as of 06:50, 13 April 2021
RadiMation support using Microsoft Teams[edit]
In this application note we explain how to use Microsoft Teams to receive remote support for the RadiMation software.
Microsoft Teams meeting link[edit]
We will send you an e-mail that contains a meeting appointment with the proposed date and time. That e-mail will also contain a link to the meeting itself.
Opening the Microsoft Teams meeting link[edit]
When opening the MS Teams meetings link, please make sure to join the meeting through the MS Teams app. Please do not join the MS Teams meeting through the webbrowser, as it only provides limited functionality.
If the Microsoft Teams application is not installed the machine yet, please install the app first, using the MS Teams installer. The teams app is more advanced and provides additional functionality to request remote control of the other PC.
[edit]
During the meeting, sharing of your screen can be started on the PC by pressing the 'screen share button' as indicated on the image below:
This will shows the following overview where a screen/program can be selected which shall be shared to the members of the meeting. It is advised to share the complete screen which is shown as 'Screen #0'. Please be aware that any sensitive data should be hidden or closed before the screen share is started.
Return to chat[edit]
If during the meeting additional information is typed in the chat of the meeting,
move the cursor acros the screen untill the options indicated below are seen.
Press the “chat” button to show the “text" chat