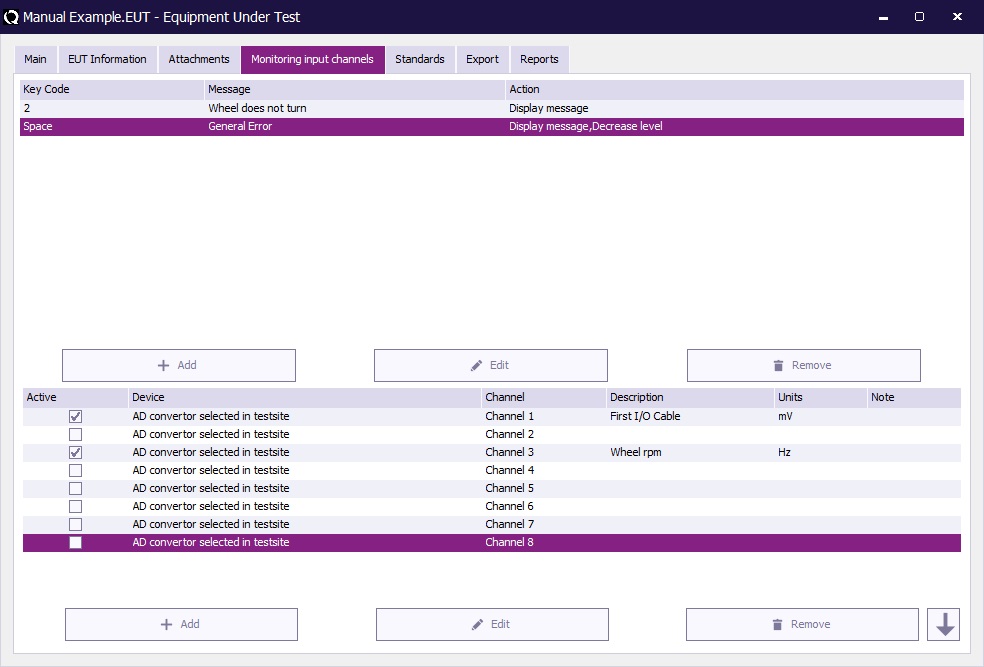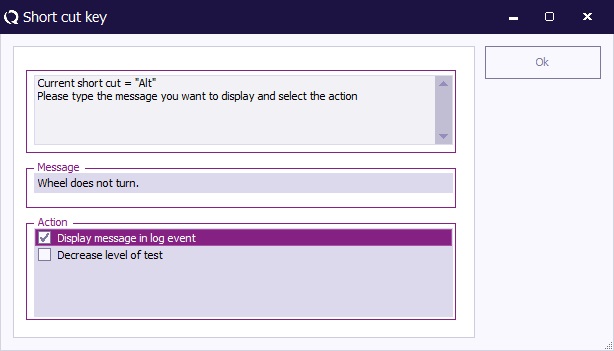Manual/AD-channel tab: Difference between revisions
| Line 1: | Line 1: | ||
== Monitoring input channels tab == | == Monitoring input channels tab == | ||
The {{ScreenElement|Monitoring input channels}} tab shows information about short cut keys that can be used during measurement, as well as the | The {{ScreenElement|Monitoring input channels}} tab shows information about short cut keys that can be used during measurement, as well as the automatic monitoring channels that should be used during immunity tests. | ||
[[Image: EUT AD Channels Tab.jpg]] | [[Image: EUT AD Channels Tab.jpg]] | ||
=== Short cut key === | === Short cut key === | ||
A short cut key is useful when | A short cut key is useful when an user wants to record information that can not be recorded when using AD-channels. For example a wheel that is slowing down or increasing speed. With short cut keys the engineer can press a key and {{RadiMation}} will insert some predefined text in the test log or/and decrees the level of the measurement. This depends on the settings for the specific key or key combination. Adding or creating a short cut key can be done by selecting the button for the desired action. Of course when editing an item, you must select the item before pressing the button. The window displayed below will appear. | ||
[[Image: Short Cut Key Configuration Window.jpg]] | [[Image: Short Cut Key Configuration Window.jpg]] | ||
Select the top window and press the key or key combination you wish to use. The window will display the currently used short cut key. In the window showed above it’s the “Alt” button. Select the second window and type the message you want to display in the log file. Then select the actions you want to have when pressing the short cut key. Press Ok to confirm. | Select the top window and press the key or key combination you wish to use. The window will display the currently used short cut key. In the window showed above it’s the “Alt” button. Select the second window and type the message you want to display in the log file. Then select the actions you want to have when pressing the short cut key. Press {{ScreenElement|Ok}} to confirm. | ||
=== EUT Monitoring channels === | === EUT Monitoring channels === | ||
Revision as of 12:46, 2 February 2023
Monitoring input channels tab[edit]
The Monitoring input channels tab shows information about short cut keys that can be used during measurement, as well as the automatic monitoring channels that should be used during immunity tests.
Short cut key[edit]
A short cut key is useful when an user wants to record information that can not be recorded when using AD-channels. For example a wheel that is slowing down or increasing speed. With short cut keys the engineer can press a key and RadiMation® will insert some predefined text in the test log or/and decrees the level of the measurement. This depends on the settings for the specific key or key combination. Adding or creating a short cut key can be done by selecting the button for the desired action. Of course when editing an item, you must select the item before pressing the button. The window displayed below will appear.
Select the top window and press the key or key combination you wish to use. The window will display the currently used short cut key. In the window showed above it’s the “Alt” button. Select the second window and type the message you want to display in the log file. Then select the actions you want to have when pressing the short cut key. Press Ok to confirm.
EUT Monitoring channels[edit]
EUT Monitoring channels are used to monitor the EUT during testing. It is an easy way of checking if the EUT is affected by external sources. You simply connect the input of an AD convertor (like a multimeter) to the EUT, and configure RadiMation® that the device should be used to perform a measurement a the value at every frequency. The chapter EUT monitoring and control will discuss this topic in detail.
You can select an AD-channel to be used during the measurement by using the check box in front of the channel. The Edit button can be used to open the configuration window of the EUT Monitoring channel.
File:AD Channel Setup Window.jpg
Every item in the “AD Input” frame needs to be set correctly in order to get the correct information. In the “Measure” frame one can specify if one wants to measure before/during or after the dwell time. Default “During” should be selected. “Range” is used for minimum performance testing. One can specify the minimum and maximum value by selecting the check box and setting the corresponding values. When neither of these two boxes are selected RadiMation® will not take them into account during testing.