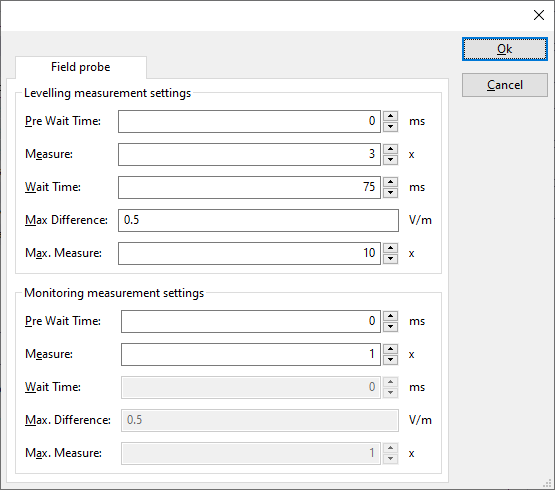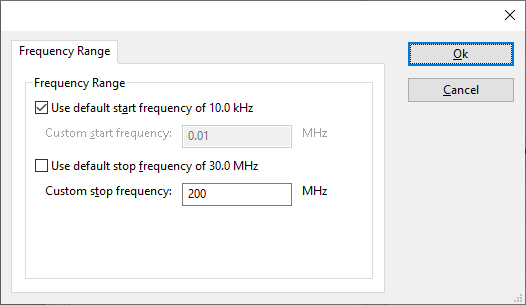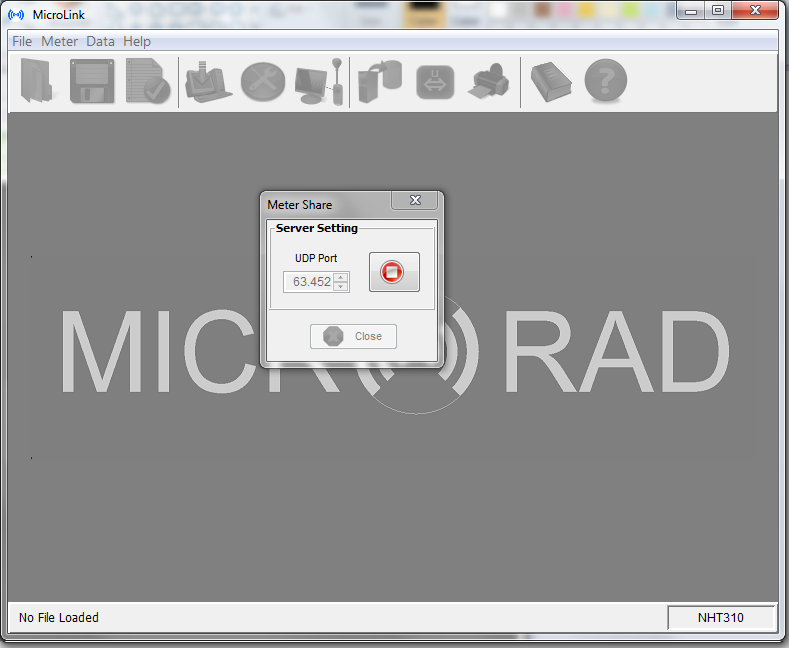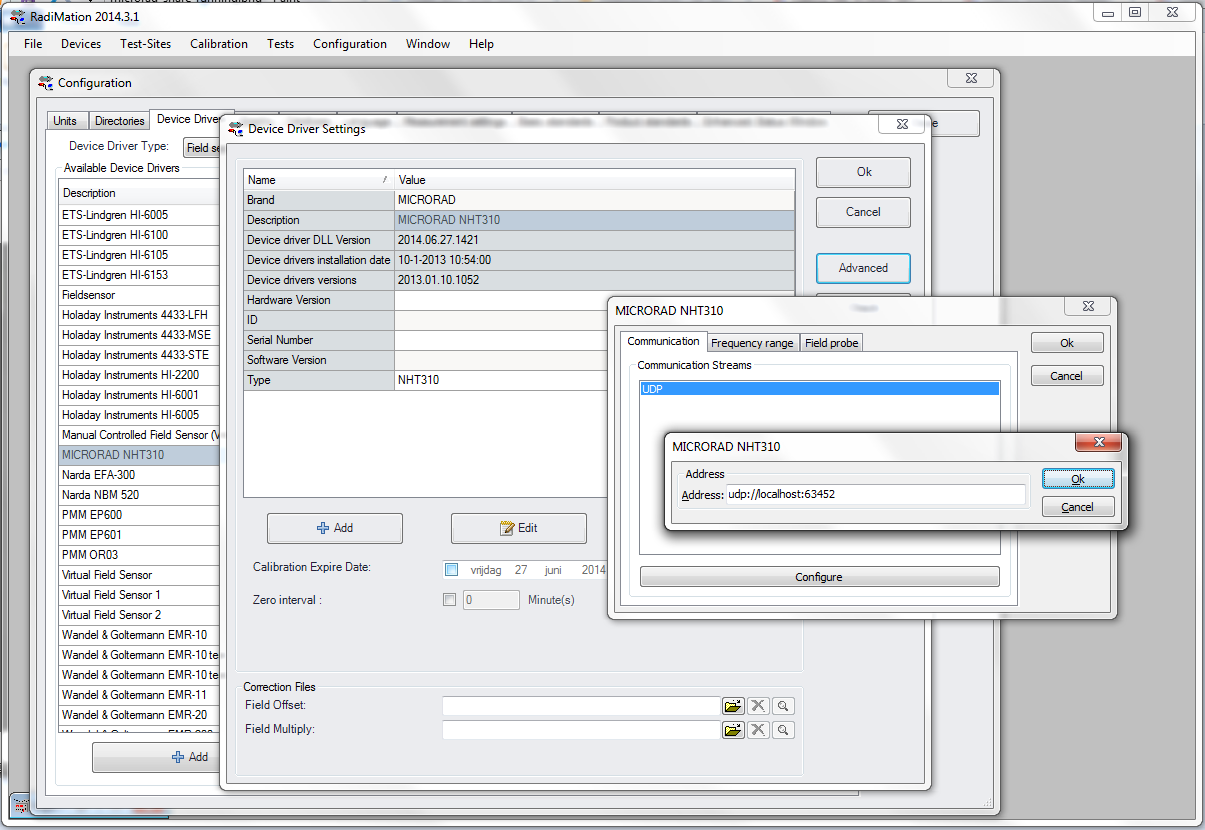MICRORAD NHT310: Difference between revisions
No edit summary |
No edit summary |
||
| Line 14: | Line 14: | ||
# Start the MicroLink software, select the 'Meter' menu and select the 'Share' option. <p>[[File:Microrad-share-menu.png]]</p> | # Start the MicroLink software, select the 'Meter' menu and select the 'Share' option. <p>[[File:Microrad-share-menu.png]]</p> | ||
# Note the UDP port number that is specified (63452 by default), and press the 'Blue Play'-button <p>[[File:Microrad-share-running.png]]</p> | # Note the UDP port number that is specified (63452 by default), and press the 'Blue Play'-button <p>[[File:Microrad-share-running.png]]</p> | ||
# In {{RadiMation}} create a new [[Field | # In {{RadiMation}} create a new [[Field sensor]] device driver for the MICRORAD NHT310 | ||
# Press the 'Advanced' button of the newly created device driver and select the 'Communication' tab. | # Press the 'Advanced' button of the newly created device driver and select the 'Communication' tab. | ||
# To connect to the MicroLink software, select the 'UDP' method and press the 'Configure' button. The address should be: "udp://localhost:63452", where 63452 is the same number as in the UDP port setting of the MicroLink software. <p>[[File:Microrad-devicedriver-configuration.png]]</p> | # To connect to the MicroLink software, select the 'UDP' method and press the 'Configure' button. The address should be: "udp://localhost:63452", where 63452 is the same number as in the UDP port setting of the MicroLink software. <p>[[File:Microrad-devicedriver-configuration.png]]</p> | ||
# Now close all the dialogs of the advanced device driver configuration | # Now close all the dialogs of the advanced device driver configuration | ||
# The MICRORAD NHT310 device driver can now be used to get the field strength from the probe itself. | # The MICRORAD NHT310 device driver can now be used to get the field strength from the probe itself. | ||
Revision as of 13:14, 27 June 2014
The MICRORAD NHT310 device driver is a Field Sensor which is supported by RadiMation®.
Configuration[edit]
The following tabs are available in the advanced configuration of the MICRORAD NHT310:
| Wait time before starting the measurement-loop. Can be used to wait for a signal generator, and or amplifier to stabilize. |
| The minimum amount of measurements in the measure loop. Continues to loop even if field strength level is stable. |
| The wait time between each measurement is taken, during the measurement-loop. |
| If the measured field strength between each measurement in the measurement-loop, is less than this value. The measured field strength is stable. The measurement-loop will then stop. |
| The maximum amount of measure times, for the measurement-loop |
According to these settings, RadiMation® will perform a minimum of 3 field strength measurements with a wait time between the measurements of 75ms. If all those 3 measurements are within 0.5 V/m, the field strength measurement is assumed to be stable, and RadiMation® will continue to average of the last 3 measurements. If the difference between the measurements is larger than the specified 0.5 V/m, an additional field strength measurement will be performed, and the last 3 samples will be compared to the 0.5 V/m difference again. At most 10 measurements will be performed if the difference between the 3 samples will not be within the specified 0.5 V/m.
Both for the leveling, and the monitoring these settings can be set individually. The leveling is used, whenever RadiMation® is measuring the field strength, to regulate the signal generator. If the field sensor is only used as input, without regulating on it, then the monitoring settings are used.
More detailed information on how to achieve a fast and stable field strength measurement are available in Application Note 106: Powermeter parameter configuration.
The frequency range of the MICRORAD NHT310 as provided by the manufacturer is shown and selected as default. It is possible to overrule these frequencies and to manual adjust the allowed frequency range of the MICRORAD NHT310.
| If the checkbox is checked, the default start frequency will be used as the lowest usable frequency in a test for this device. |
| If the Use default start frequency checkbox is unchecked, another start frequency (expressed in MHz) can be specified. The customized start frequency will then be used as the lowest usable frequency in a test for this device. The customized frequency can be a limitation or an extension of the default start frequency. |
| If the checkbox is checked, the default stop frequency will be used as the highest usable frequency in a test for this device. |
| If the Use default stop frequency checkbox is unchecked, another stop frequency (expressed in MHz) can be specified. The customized stop frequency will then be used as the highest usable frequency in a test for this device. The customized frequency can be a limitation or an extension of the default stop frequency. |
Specifying a different frequency range can be useful if for example:
- A device (like a coupler, antenna, injection device, cable, etc...) is still useable (but out of specification) outside the standard suggested frequency range.
- An external mixer is used to measure an extended frequency range.
- An up- or down-convertor is used to shift the frequency range.
- A newer model of a device is present that has an extended frequency range, and still uses the same remote control commands.
Be careful changing these setting as RadiMation® is no longer able to verify if the MICRORAD NHT310 is used outside frequency range that is specified by the manufacturer. This may result to serious damage of your measurement device.
It is impossible to control the MICRORAD NHT310 directly from RadiMation®, it is however possible that the RadiMation® software contacts the MicroLink software of MICRORAD to retrieve the measured field strength. Use the following steps to enable the field strength measurements of the MICRORAD NHT310 in RadiMation®
- Install the MicroLink software of MICRORAD on the same PC on which RadiMation® is running. (Version 2.10 or newer of MicroLink should be installed) ( http://www.microrad.it/en/download/software-2/ )
- Connect the MICRORAD NHT310 to the PC
- Start the MicroLink software, select the 'Meter' menu and select the 'Share' option.
- Note the UDP port number that is specified (63452 by default), and press the 'Blue Play'-button
- In RadiMation® create a new Field sensor device driver for the MICRORAD NHT310
- Press the 'Advanced' button of the newly created device driver and select the 'Communication' tab.
- To connect to the MicroLink software, select the 'UDP' method and press the 'Configure' button. The address should be: "udp://localhost:63452", where 63452 is the same number as in the UDP port setting of the MicroLink software.
- Now close all the dialogs of the advanced device driver configuration
- The MICRORAD NHT310 device driver can now be used to get the field strength from the probe itself.