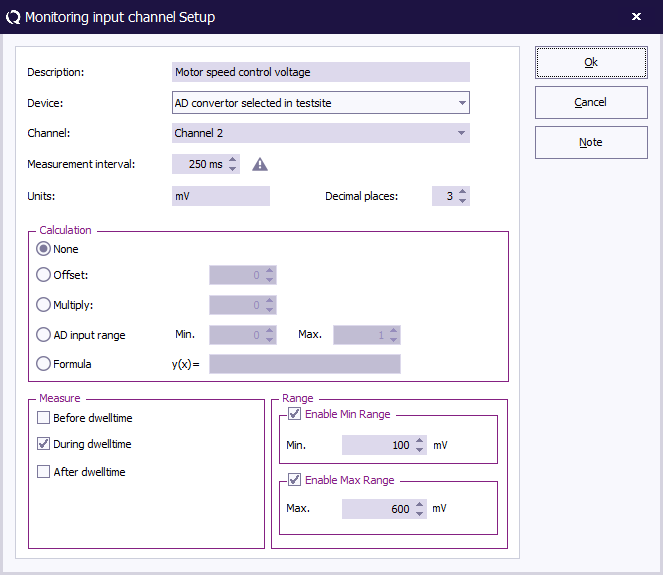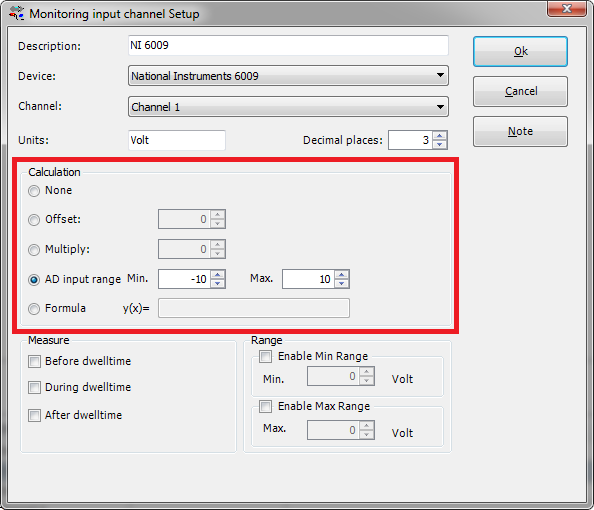Monitoring input channel setup: Difference between revisions
Jump to navigation
Jump to search
| Line 20: | Line 20: | ||
[[Image:Monitoring input channel setup_calculation.png]] | [[Image:Monitoring input channel setup_calculation.png]] | ||
{{ScreenElementDescription|None|No further calculations are performed by RadiMation to the value the <b>device driver<b> is returning. }} | {{ScreenElementDescription|None|No further calculations are performed by RadiMation to the value the <b>device driver</b> is returning. }} | ||
{{ScreenElementDescription|Offset|RadiMation will apply an offset as entered by the end-user. }} | {{ScreenElementDescription|Offset|RadiMation will apply an offset as entered by the end-user. }} | ||
Revision as of 13:38, 16 October 2015
Monitoring input channel setup
General[edit]
The Monitoring input channel setup window can be opened by opening a new or existing EUT file:
-
 File
File
-
 Open
Open
-
 EUT or
EUT or
-
-
-
 File
File
-
 New
New
-
 EUT
EUT
-
-
-
Then select the 'Monitoring input channels' panel. This window enables the end-user to configure the used AD-Converter during the test:
Settings[edit]
| Enter the description of the device. E.g. use the brand and/or identification number. |
| From the dropdown the used AD-Converter driver can be selected. |
| Based on the selected driver the amount of available channels are shown. In the past only eight channels were allowed. Older devices can still be limited to support a maximum of eight channels. |
| Enter the unit corresponding to the values which will be retrieved from the device. |
Calculation[edit]
| No further calculations are performed by RadiMation to the value the device driver is returning. |
| RadiMation will apply an offset as entered by the end-user. |