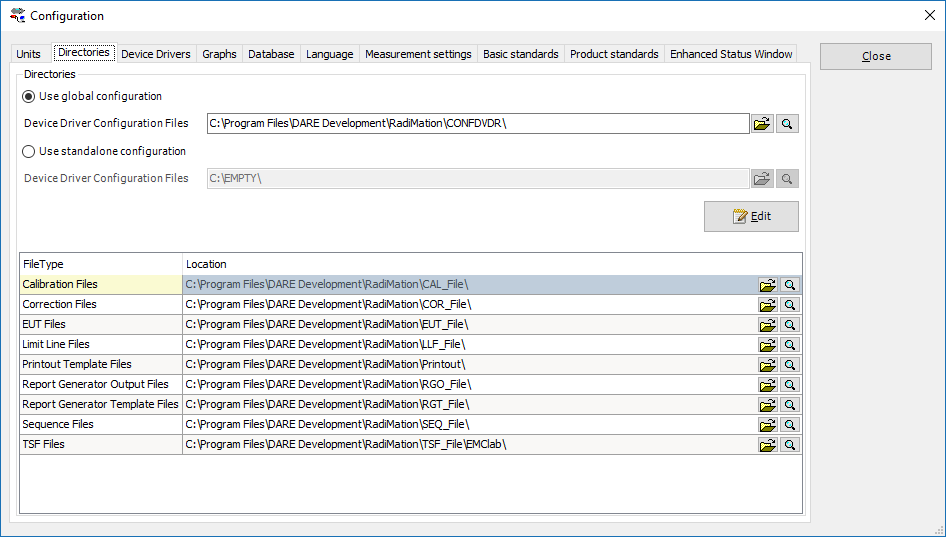RadiMation Application Note 113: Difference between revisions
No edit summary |
|||
| Line 2: | Line 2: | ||
{{Warning|This page is a draft}} | {{Warning|This page is a draft}} | ||
{{Warning|Make sure that you back-up your data before executing following steps}} | |||
This application note describes how the {{RadiMation}} global or standalone configuration can be used. | This application note describes how the {{RadiMation}} global or standalone configuration can be used. | ||
In RadiMation by default the configuration is stored globally. This means that all versions of RadiMation are using the same configuration. This configuration contains settings for RadiMation, for example the various paths, test sites and driver settings. | In RadiMation by default the configuration is stored globally. This means that all versions of RadiMation are using the same configuration. This configuration contains settings for RadiMation, for example the various paths, test sites and driver settings. | ||
Sometimes it is needed to set a configuration to local if you want to make sure that a version is running totally independent from your global set-up. We advise to do this when you are validating and coming from a older version Eg. 2016.2.10. You can then make a copy of your global config to a location on the machine or network and set the older version to global. | |||
This way you can have different installations that do not affect your global production configuration. Below we will explain how to set the gobal and local folder. After that I will give an example how to use local and global configuration in the context of validation. | |||
[[File:Configuration Directories Manager.png]] | [[File:Configuration Directories Manager.png]] | ||
| Line 46: | Line 50: | ||
## Click the “Edit” button. | ## Click the “Edit” button. | ||
## Choose “Duplicate and set from current standalone folder”. | ## Choose “Duplicate and set from current standalone folder”. | ||
== Validating a new version without interfering with your current configuration == | |||
When validating the software you need to be able to compare data between the old and the new version. | |||
You also want to make sure that you are not interfering with your daily measurements that need to go on in between validation. | |||
This is where the ability to configure a stand-alone configuration helps you to isolate the new version from the old but still have access to all your configuration up to this point. | |||
In this case study I will show you the steps to set it up. | |||
# First download the software | |||
# Copy your recent configuration to standalone and set it to local | |||
{{Menu|configuration|configuration|directories}} | |||
First click 'Use standalone configuration' | |||
Now click [[ScreenElement|Edit]] | |||
[[Category:RadiMation Application Note]] | [[Category:RadiMation Application Note]] | ||
[[Category:RadiMation]] | [[Category:RadiMation]] | ||
Revision as of 13:15, 29 January 2019
How to use the RadiMation® Global and Standalone configuration
| Warning: | This page is a draft |
| Warning: | Make sure that you back-up your data before executing following steps |
This application note describes how the RadiMation® global or standalone configuration can be used.
In RadiMation by default the configuration is stored globally. This means that all versions of RadiMation are using the same configuration. This configuration contains settings for RadiMation, for example the various paths, test sites and driver settings. Sometimes it is needed to set a configuration to local if you want to make sure that a version is running totally independent from your global set-up. We advise to do this when you are validating and coming from a older version Eg. 2016.2.10. You can then make a copy of your global config to a location on the machine or network and set the older version to global.
This way you can have different installations that do not affect your global production configuration. Below we will explain how to set the gobal and local folder. After that I will give an example how to use local and global configuration in the context of validation.
Global configuration
Adjusting the global configuration.
- To create a new global configuration.
- Select the radio button “Use global configuration”.
- Click the “Edit” button.
- Choose “Create and set new folder”.
- Enter a name for the folder, for example “CONFDVDR Global”.
- To make a copy of the current global configuration.
- Select the radio button “Use global configuration”.
- Click the “Edit” button.
- Choose “Duplicate and set from current global folder”.
- The copied folder is directly used.
- To make a copy of the local configuration and use it as the global configuration.
- Select the radio button “Use global configuration”.
- Click the “Edit” button.
- Choose “Duplicate and set from current standalone folder”.
- The copied folder is directly used.
Standalone configuration
Using a standalone configuration can be useful when for example validating a new version of RadiMation.
Adjusting the standalone configuration.
- To create a new standalone configuration.
- Select the radio button “Use standalone configuration”.
- Click the “Edit” button.
- Choose “Create and set new folder”.
- Enter a name for the new folder, for example “CONFDVDR standalone”.
- To make a copy of the current “global configuration” and use it as a “standalone configuration”.
- Select the radio button “Use standalone configuration”.
- Click the “Edit” button.
- Choose “Duplicate and set from current global folder”.
- The copied folder is directly used.
- To make a copy of the current standalone configuration.
- Select the radio button “Use standalone configuration”.
- Click the “Edit” button.
- Choose “Duplicate and set from current standalone folder”.
Validating a new version without interfering with your current configuration
When validating the software you need to be able to compare data between the old and the new version. You also want to make sure that you are not interfering with your daily measurements that need to go on in between validation.
This is where the ability to configure a stand-alone configuration helps you to isolate the new version from the old but still have access to all your configuration up to this point. In this case study I will show you the steps to set it up.
- First download the software
- Copy your recent configuration to standalone and set it to local
-
 configuration
configuration
-
 configuration
configuration
-
 directories
directories
-
-
-
First click 'Use standalone configuration' Now click Edit