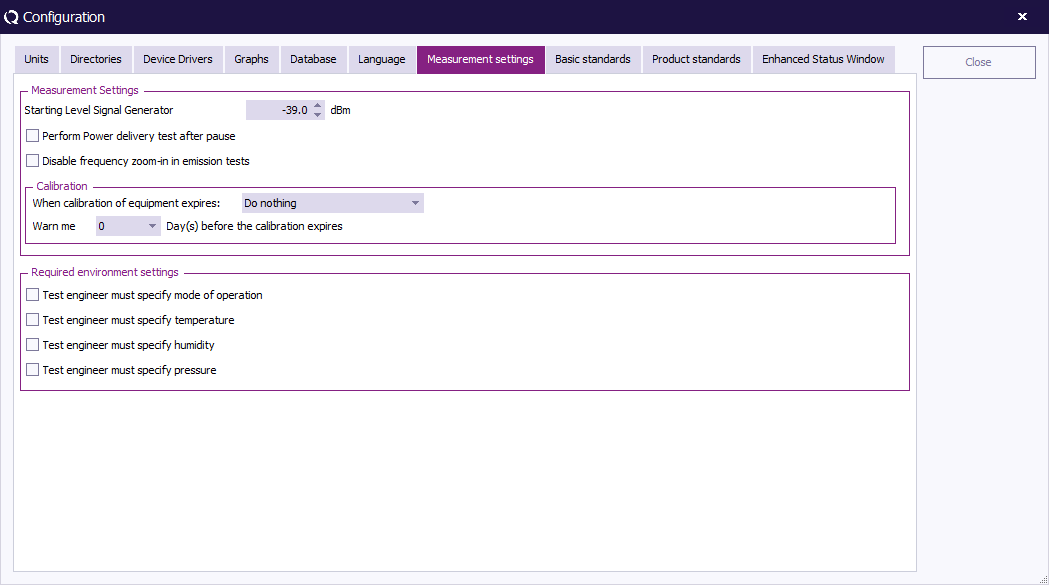Difference between revisions of "Measurement Settings"
(→Perform power delivery test after pause) |
(→Measurement settings) |
||
| Line 1: | Line 1: | ||
| − | = Measurement settings = | + | === Measurement settings === |
| − | With measurement settings you can change the | + | With measurement settings you can change the behavior of the software at certain points. Be very careful what you do with these setting. |
All settings done here are globally used inside RadiMation. | All settings done here are globally used inside RadiMation. | ||
| Line 7: | Line 7: | ||
[[Image:Measurement Settings.PNG]] | [[Image:Measurement Settings.PNG]] | ||
| + | ==== Starting level signal generator ==== | ||
| − | + | With the 'Starting Level Signal Generator' you can define the level of the signal generator at the start of an immunity test. | |
| − | With the | ||
| − | == Perform power delivery test after pause == | + | ==== Perform power delivery test after pause ==== |
| − | |||
| − | + | 'Perform Power delivery test after pause' is very helpful if you chose to change the RF path during the pause. | |
| − | |||
| − | |||
| − | + | For example: | |
| − | |||
| − | + | *Changing the antenna. It will show high refelected power if the antenna is not correctly connected. | |
| + | *Changing the switch matrix to ensure a safe working area while changing something on the [[EUT]]. It will show you whether or not you are injecting power inside the chamber. | ||
| − | == Calibration == | + | ==== Disable frequency zoom-in in emission tests ==== |
| − | + | ||
| + | 'Disable frequency zoom-in in emission tests' can be used to decrease the measuring time by not trying to pin point the most accurate frequency. This can be a very useful option for labs that are only interested in the overall envelope of the emission. | ||
| + | |||
| + | {{Warning|Disabling the 'zoom-in in emission tests' in combination with analysers will very likely result in an incorrect measurement.}} | ||
| + | |||
| + | ==== Calibration ==== | ||
| + | |||
| + | The 'Calibration' field can be used to specify the behavior of the software with regards to the calibration date of the equipment. This may vary between 'a simple warning message' and 'stopping measurements from being done'. | ||
| + | |||
| + | ==== Required environment settings ==== | ||
| + | |||
| + | With the required environment settings you can force the test engineer to fill in specific [[Environmental Data]] settings. The first test done with a new EUT document requires the engineer to fill in the requested information. The second time a button will appear that will allow you to automatically fill in the same information as used in the previous test. | ||
| + | |||
| + | |||
| + | |||
| + | [[Category:RadiMation]] | ||
| + | [[Category:Configuration]] | ||
| + | [[Category:Proposal for inclusion in manual]] | ||
= Required environment settings = | = Required environment settings = | ||
Revision as of 15:27, 9 December 2015
Contents
Measurement settings
With measurement settings you can change the behavior of the software at certain points. Be very careful what you do with these setting.
All settings done here are globally used inside RadiMation.
Starting level signal generator
With the 'Starting Level Signal Generator' you can define the level of the signal generator at the start of an immunity test.
Perform power delivery test after pause
'Perform Power delivery test after pause' is very helpful if you chose to change the RF path during the pause.
For example:
- Changing the antenna. It will show high refelected power if the antenna is not correctly connected.
- Changing the switch matrix to ensure a safe working area while changing something on the EUT. It will show you whether or not you are injecting power inside the chamber.
Disable frequency zoom-in in emission tests
'Disable frequency zoom-in in emission tests' can be used to decrease the measuring time by not trying to pin point the most accurate frequency. This can be a very useful option for labs that are only interested in the overall envelope of the emission.
|
Calibration
The 'Calibration' field can be used to specify the behavior of the software with regards to the calibration date of the equipment. This may vary between 'a simple warning message' and 'stopping measurements from being done'.
Required environment settings
With the required environment settings you can force the test engineer to fill in specific Environmental Data settings. The first test done with a new EUT document requires the engineer to fill in the requested information. The second time a button will appear that will allow you to automatically fill in the same information as used in the previous test.
Required environment settings
With the required environment settings you can force the test engineer to fill in specific Environmental Data settings. The first test done with a new EUT document requires the engineer to fill in the requested information. The second time a button will appear that will fill in the same information as the previous time.