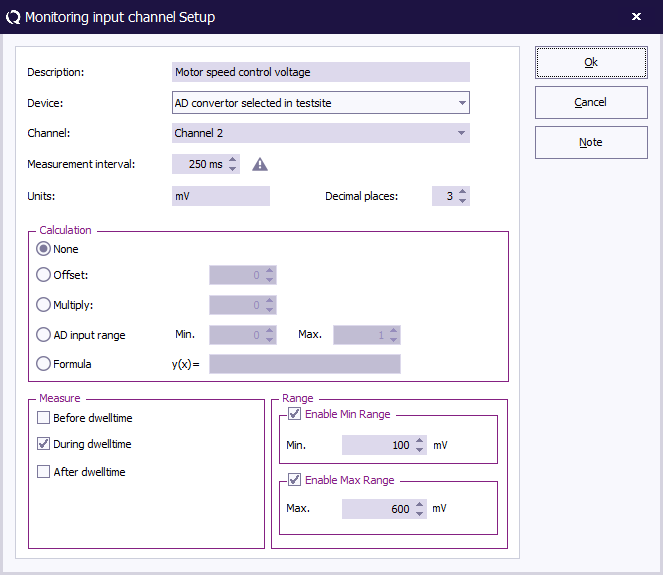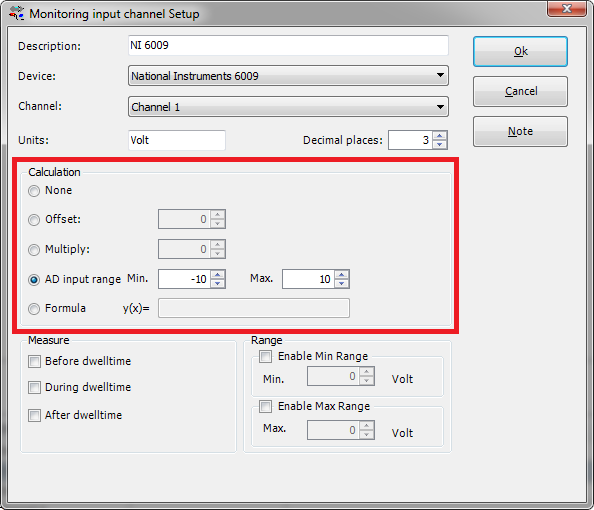Difference between revisions of "Monitoring input channel setup"
(→Calculation) |
(→Calculation) |
||
| Line 20: | Line 20: | ||
[[Image:Monitoring input channel setup_calculation.png]] | [[Image:Monitoring input channel setup_calculation.png]] | ||
| − | {{ScreenElementDescription|None| | + | {{ScreenElementDescription|None|RadiMation will not apply any additional calculations to the value the <b>device driver</b> is returning. }} |
| − | {{ScreenElementDescription|Offset|RadiMation will apply the specified offset to the retrieved value by the <b>device driver</b>. }} | + | {{ScreenElementDescription|Offset|RadiMation will additionally apply the specified offset to the retrieved value by the <b>device driver</b>. }} |
| − | {{ScreenElementDescription|Multiply|RadiMation will apply the specified multiply factor to the retrieved value by the <b>device driver</b>. }} | + | {{ScreenElementDescription|Multiply|RadiMation will additionally apply the specified multiply factor to the retrieved value by the <b>device driver</b>. }} |
| + | {{ScreenElementDescription|AD input range|RadiMation will not apply any additional calculation to the value the <b>device driver</b> is returning.}} | ||
| + | {{ScreenElementDescription|Formula y(x)|RadiMation will additionally apply the specified formula to the retrieved value by the <b>device driver</b>. }} | ||
| + | |||
| + | It is needed to match the expected value with the retrieved value by the device driver. Especially for older device driver it is needed to specify the allowed value range of the device. | ||
= Measure = | = Measure = | ||
Revision as of 13:45, 16 October 2015
Monitoring input channel setup
Contents
General
The Monitoring input channel setup window can be opened by opening a new or existing EUT file:
Then select the 'Monitoring input channels' panel. This window enables the end-user to configure the used AD-Converter during the test:
Settings
| Enter the description of the device. E.g. use the brand and/or identification number. |
| From the dropdown the used AD-Converter driver can be selected. |
| Enter the unit corresponding to the values which will be retrieved from the device. |
Calculation
| RadiMation will not apply any additional calculations to the value the device driver is returning. |
| RadiMation will additionally apply the specified offset to the retrieved value by the device driver. |
| RadiMation will additionally apply the specified multiply factor to the retrieved value by the device driver. |
| RadiMation will not apply any additional calculation to the value the device driver is returning. |
| RadiMation will additionally apply the specified formula to the retrieved value by the device driver. |
It is needed to match the expected value with the retrieved value by the device driver. Especially for older device driver it is needed to specify the allowed value range of the device.