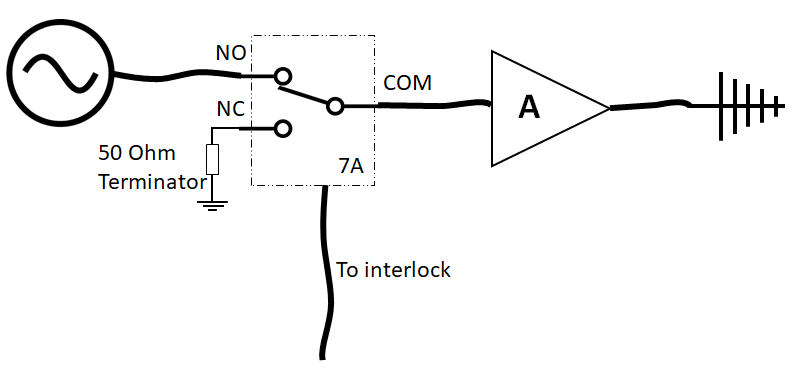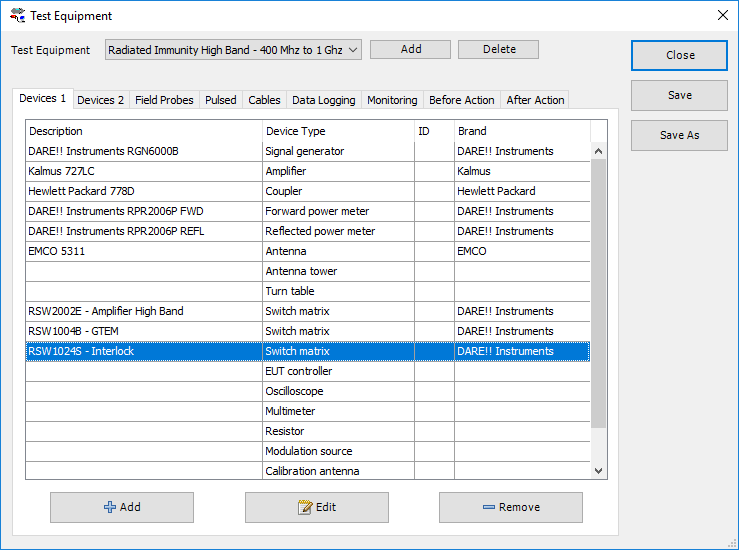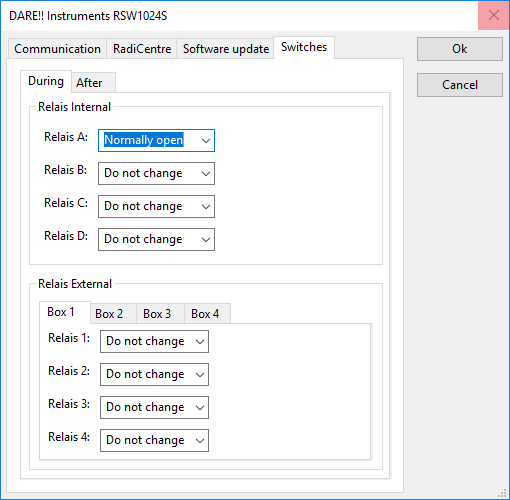Difference between revisions of "RadiMation Application Note 111"
| Line 15: | Line 15: | ||
Picture of the backside of the RadiCentre: | Picture of the backside of the RadiCentre: | ||
| − | [[File:interlock-radicentre-back. | + | [[File:interlock-radicentre-back.png]] |
== Configure RadiMation. == | == Configure RadiMation. == | ||
| Line 26: | Line 26: | ||
At test equipment select the applicable test-site | At test equipment select the applicable test-site | ||
| − | [[File:interlock-select-testsite. | + | [[File:interlock-select-testsite.png]] |
Right click on the switch matrix and select the applicable driver. | Right click on the switch matrix and select the applicable driver. | ||
| Line 37: | Line 37: | ||
Configure on the “After” tab, Relay A to “Normally closed” | Configure on the “After” tab, Relay A to “Normally closed” | ||
| − | [[File:interlock-driver-switches. | + | [[File:interlock-driver-switches.png]] |
[[Category:RadiMation Application Note]] | [[Category:RadiMation Application Note]] | ||
[[Category:RadiMation]] | [[Category:RadiMation]] | ||
Revision as of 09:43, 25 February 2019
Contents
How to use the RadiCentre® safety interlock system in RadiMation®
This application note describes how RadiMation® can be configured to make optimal use of the safety interlock system that is available on the RadiCentre®.
Hardware setup.
The rf switch card in the RadiCentre has an interlock input which must be connected to all safety switches (doors etc). Typically the "A" relay is switched to NC when the interlock is not closed. Also in the case the interlock is not closed, RadiMation® will not start a test.
Schematic overview of interlock relay.
In this schema we can see that we are using 7A, 7 for the 7th slot in RadiMation® and A for the relay.
Picture of the backside of the RadiCentre:
File:Interlock-radicentre-back.png
Configure RadiMation.
In this example we are going to configure a RSW1024S switch card.
Open RadiMation® Open the menu:
At test equipment select the applicable test-site
Right click on the switch matrix and select the applicable driver.
Driver configuration
Select the tab "Switches" Configure on the “During” tab relay A to “Normally open” Configure on the “After” tab, Relay A to “Normally closed”