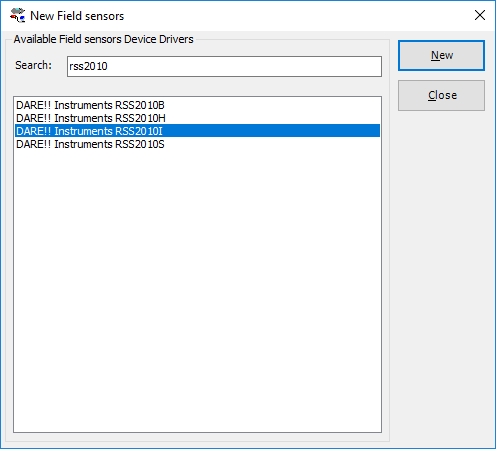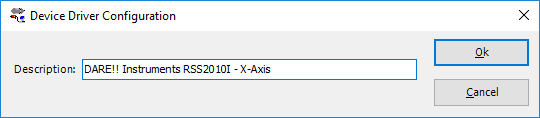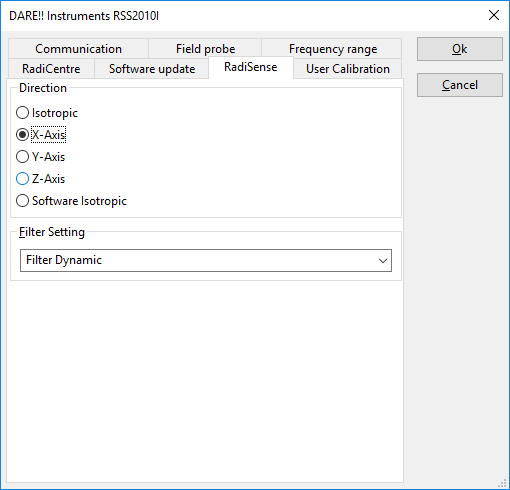Difference between revisions of "RadiMation Application Note 128"
(→Set up in RadiMation) |
(→Set up in RadiMation) |
||
| Line 29: | Line 29: | ||
[[File:SetAxisProbe.png]] | [[File:SetAxisProbe.png]] | ||
| + | |||
| + | Now that you have don this, repeat these steps for the other two axis so that you have a separate driver for all different axis. | ||
===Using the data from the excel table output=== | ===Using the data from the excel table output=== | ||
Revision as of 13:23, 6 January 2020
Contents
Reading the output value of single antenna's separately of a isotropic probe
In this application note we explain how you can output the individual value's of the antenna's of a isotropic probe.
Overview
RadiMation usually displays the iso-tropic value of a probe. In some cases it is also possible to read the output of the individual antenna's.
If the hardware supports it, Radimation can be set up to read these individual values. In this document we will show how to set this up.
Set up in RadiMation
To set this up in Radimation you need to create a separate driver per antenna. You can do this by going to:
Configuration -> Configuration -> Device Drivers Go to Field Sensors
Add a driver for your field probe (We use a RSS2010I here, keep in mind this is also possible with other models. Check in the driver's advanced page if you see a setting for the Direction)
Rename it and add the name of the axis.
To make sure that you see the values of the x-axis when using this driver, go to advanced.
In the case of the RSS the tab is RadiSense. Here you can select the antenna used to read the values from.
Now that you have don this, repeat these steps for the other two axis so that you have a separate driver for all different axis.
Using the data from the excel table output
Now that you know the columns you want to retrieve and their names you can build your select statement:
SELECT [Peak Number], Frequency, RBW, Peak, Peak Limit, Status FROM PEAK TABLE
Any of the column names that you have can be added to the select statement to build your custom table.
Below we are adding the Peak Limit to the table.
SELECT [Peak Number], Frequency, RBW, Peak, [Peak Difference], Peak Limit, Status FROM PEAK TABLE
Pointers
As the report is depended from the columns in the test it is best to first build your test exactly as you want before starting to make the report. This is because when you have build the test and it is final then you know for certain that you have all the data to generate the reports you need.