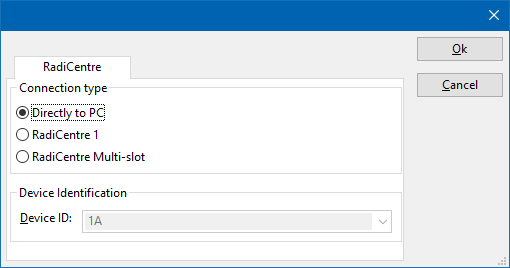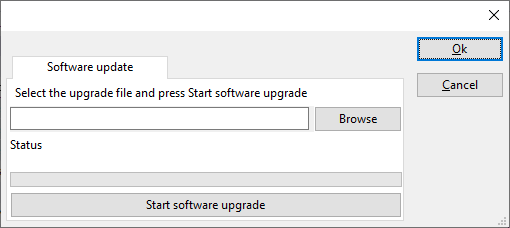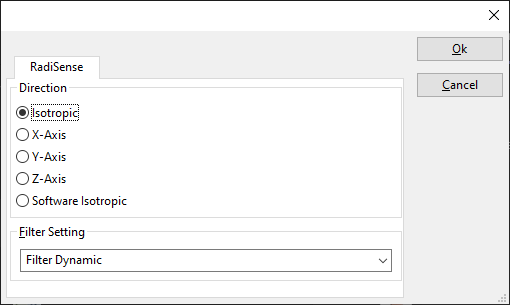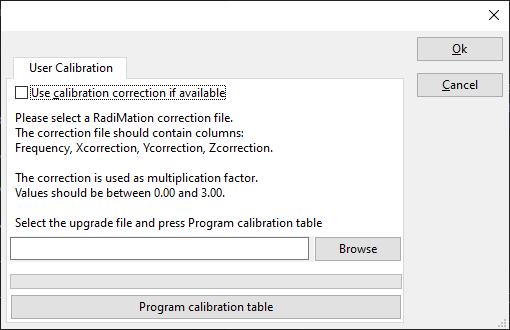|
| Note:
|
This page is used to show the configuration of the Raditeq RadiSense 20xx device drivers. This page can now easily be embedded on all relevant device driver pages.
|
|

On the Communication tab, the desired communication method can be selected and configured. Depending on the selected method, additional relevant settings are shown and can be configured.
 Communication Streams Communication Streams
|
Selects the medium or method that should be used to communicate with the device. Depending on the capabilities of the device this can be one or more of:
See the Communication Settings in Chapter 15, on how to configure each of these methods.
|
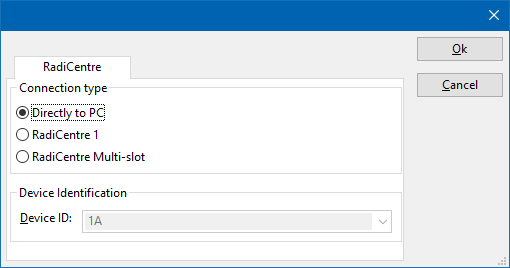
There are several methods in which the RadiSense2000DeviceDriverConfiguration can be connected to the PC. The RadiSense2000DeviceDriverConfiguration can for example be connected directly to the PC, or through a plugincard in a RadiCentre 1 or a multi-slot RadiCentre. More information on how to use the RadiCentre is present in the product manual of the RadiCentre. The settings on the RadiCentre tab can be used to specify how the RadiSense2000DeviceDriverConfiguration is connected.
When the RadiSense2000DeviceDriverConfiguration is connected to a multi-slot RadiCentre, also the slot number in which the plugincard is fitted, should be specified.
 Directly to PC Directly to PC
|
Specifies that the RadiSense2000DeviceDriverConfiguration is connected directly to the PC, without the use of a RadiCentre.
|
 RadiCentre 1 RadiCentre 1
|
Specifies that the RadiSense2000DeviceDriverConfiguration is connected to a plugincard that is fitted in a RadiCentre 1.
|
 RadiCentre multi-slot RadiCentre multi-slot
|
Specifies that the RadiSense2000DeviceDriverConfiguration is connected to a plugincard that is fitted in a multi-slot RadiCentre that also can be manually controlled using the display on the front of the RadiCentre. The slot number in which the plugin card is mounted can also be selected.
|
 RadiCentre multi-slot Ultra RadiCentre multi-slot Ultra
|
Specifies that the RadiSense2000DeviceDriverConfiguration is connected to a plugincard that is fitted in a multi-slot RadiCentre Ultra. This RadiCentre Ultra has no display, and can only be used when remote controlled.
|
The settings on this RadiCentre tab, only specifies if and which RadiCentre is used. The communication settings on the Communication tab specify the connection settings to communication with the measurement device.
The configuration on the Communication tab should be configured depending on the outgoing connection from the PC. Thus if Directly to PC is selected, the communication settings should be configured as what is actually used between the PC and the RadiSense2000DeviceDriverConfiguration itself. If RadiCentre 1, RadiCentre multi-slot or RadiCentre multi-slot Ultra is selected, the communication settings should be configured as what is actually used between the PC and the RadiCentre. In the configuration where a RadiPower is connected with USB to a multi-slot RadiCentre, which is connected by GPIB to the PC, the communication settings of the RadiPower device driver should thus be GPIB.
If the RadiSense2000DeviceDriverConfiguration is for example connected to slot 3 of a multi-slot RadiCentre which has IP address 192.168.178.95 and is connected by LAN to the PC, the following settings should be configured in the device driver of the RadiSense2000DeviceDriverConfiguration:
- RadiCentre tab
- Connection type: RadiCentre multi-slot, using as slot number: 3
- Communication tab
- Communication Stream: VISA
- LAN: 192.168.178.95
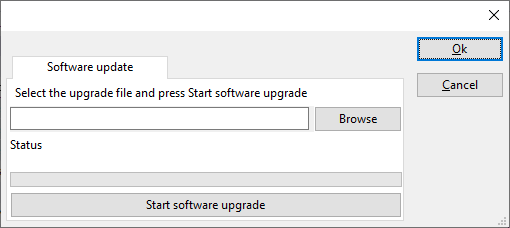
The Software update tab can be used to update the firmware of the RadiSense2000DeviceDriverConfiguration.
 Upgrade file Upgrade file
|
Specifies the filename of the firmware update file that should be used to update the firmware of the measurement device.
|
 Browse Browse
|
Allows to select the firmware update file.
|
 Status Status
|
Shows a message during the firmware update, indicating the performed action and the actual status.
|
 Start software upgrade Start software upgrade
|
Starts the actual firmware update. First some checks are performed, and if those checks are successful, the actual firmware update is performed.
|

|
| Warning:
|
The firmware update can take a few minutes. During the actual firmware update the window can be non responsive, and Windows messages can be shown that the RadiMation® software is not responding. Ignore those messages and do not kill, abort or end the software. Also do not disconnect the connection between the RadiSense2000DeviceDriverConfiguration and the PC, while the firmware update is being performed.
|
|
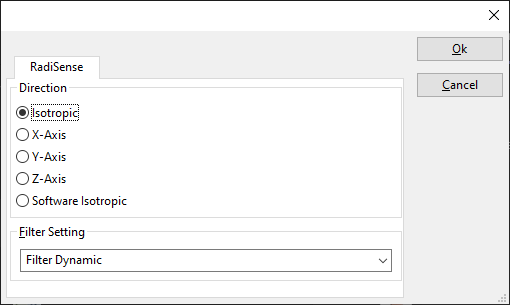
The RadiSense tab can be used to configure the specific settings of the RadiSense2000DeviceDriverConfiguration.
 Direction Direction
|
If the field strength of a specific single axis or an isotropic value should be measured.
|
 Filter Setting Filter Setting
|
The filter that should be used during the measurements.
|
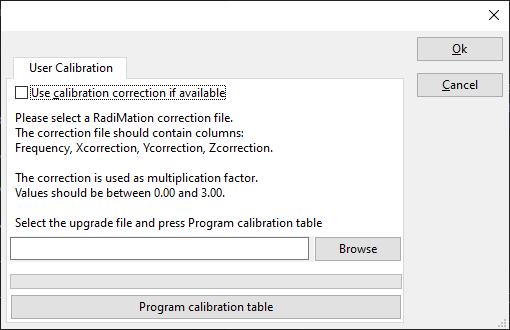
The User Calibration tab can be used to upload the data of an user calibration into the RadiSense2000DeviceDriverConfiguration. This calibration data can be used by the probe internally to to correct the measured values.
 Use calibration correction if available Use calibration correction if available
|
If this option is activated, and if a user calibration is stored in the probe, then the correction will be used by the probe itself, to internally correct the measured value with the user calibration data. If this option is off, no correction of the measured values will be done.
|
 Browse Browse
|
Allows to select the correction file that contains the User Calibration data of the RadiSense2000DeviceDriverConfiguration.
|
 Program calibration table Program calibration table
|
Starts the actual uploading of the calibration table. First some checks are performed, and if those checks are successful, the actual uploading is performed.
|