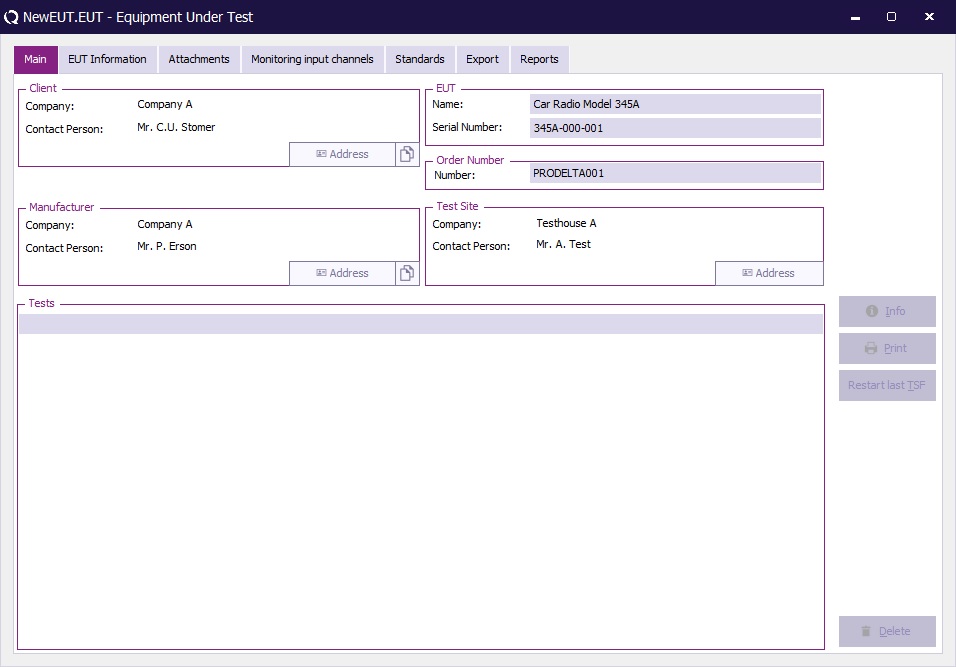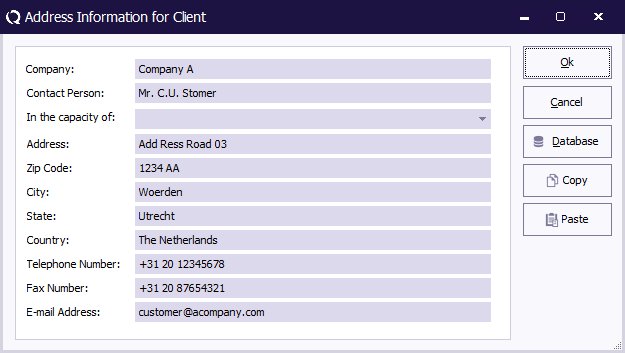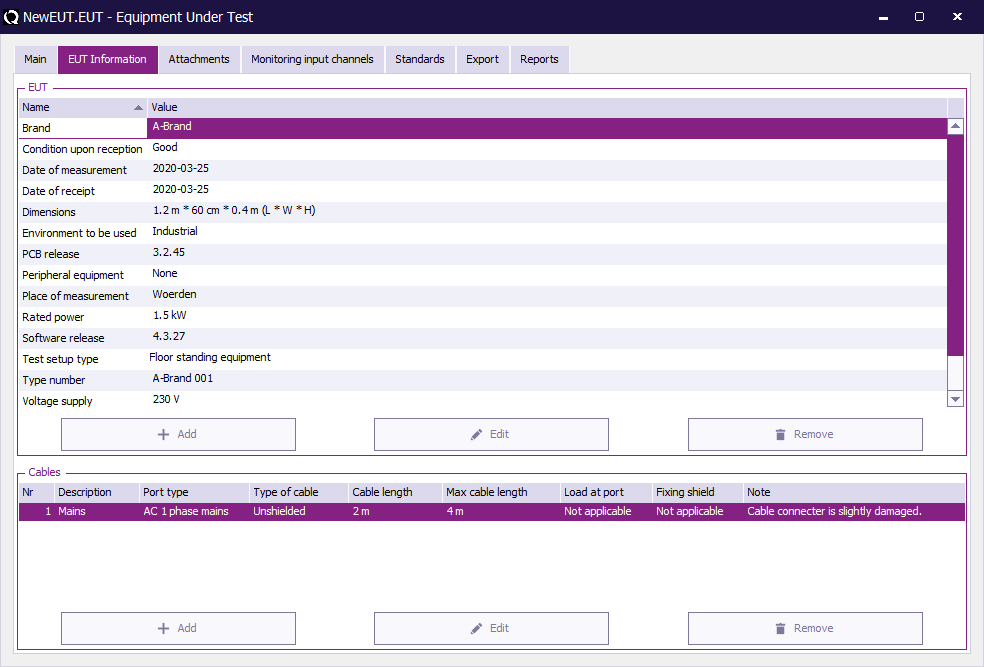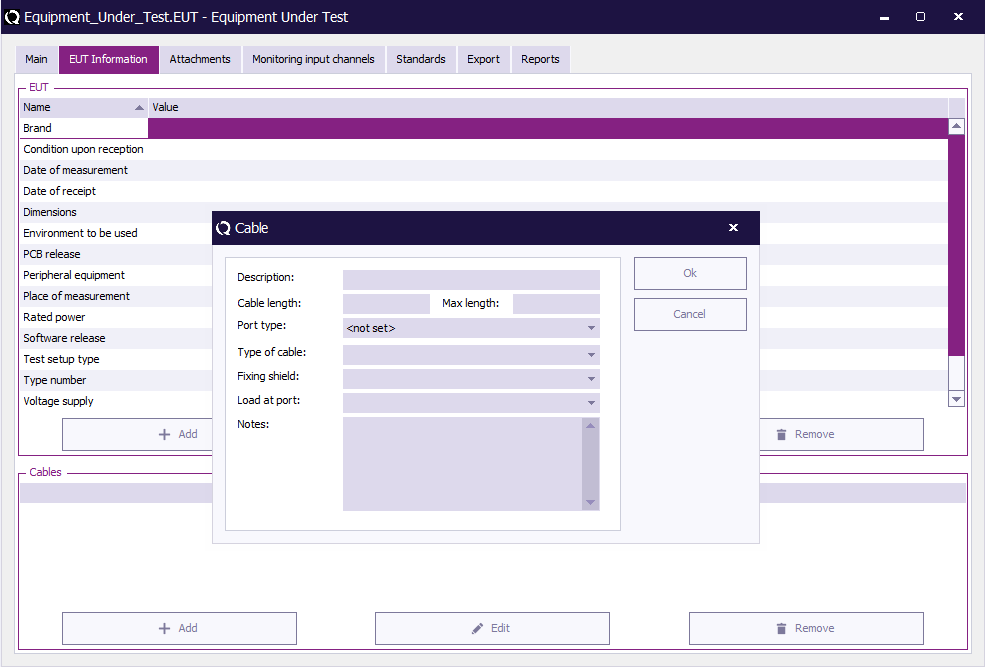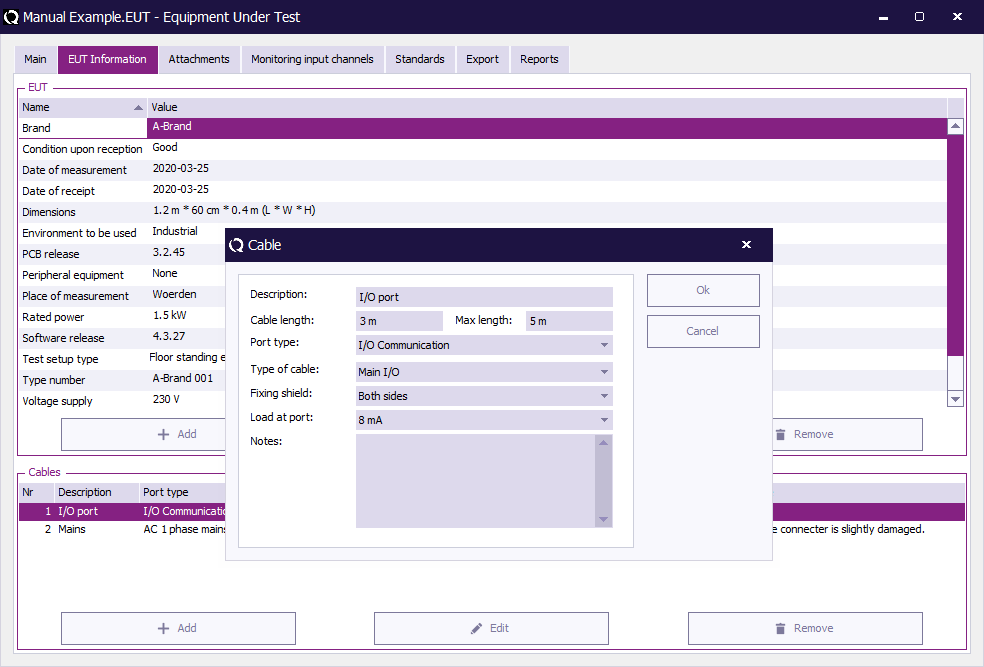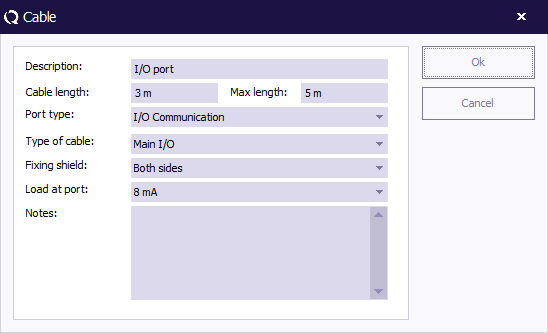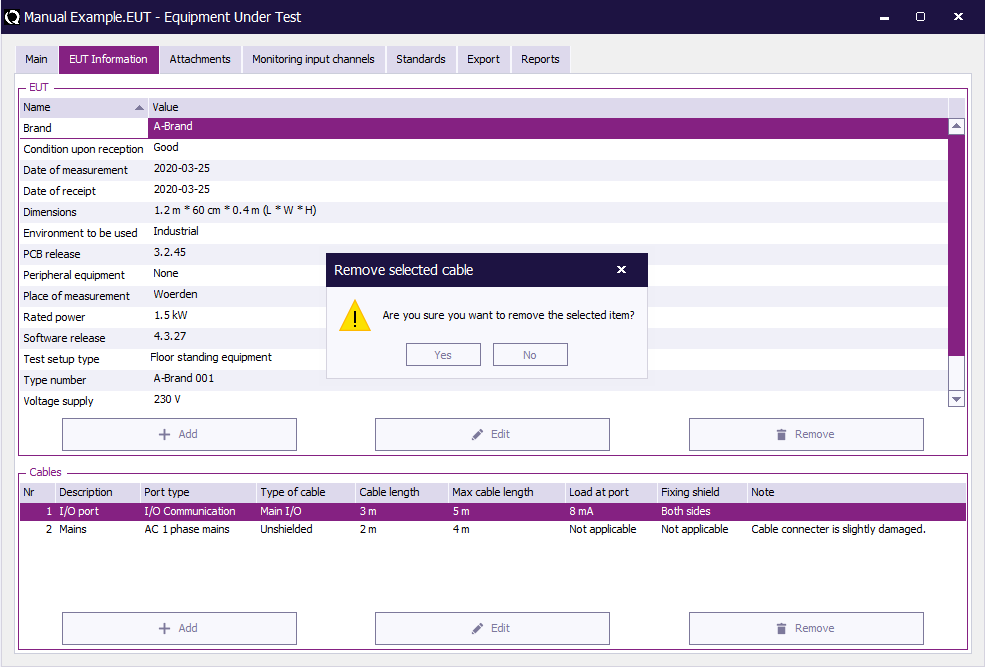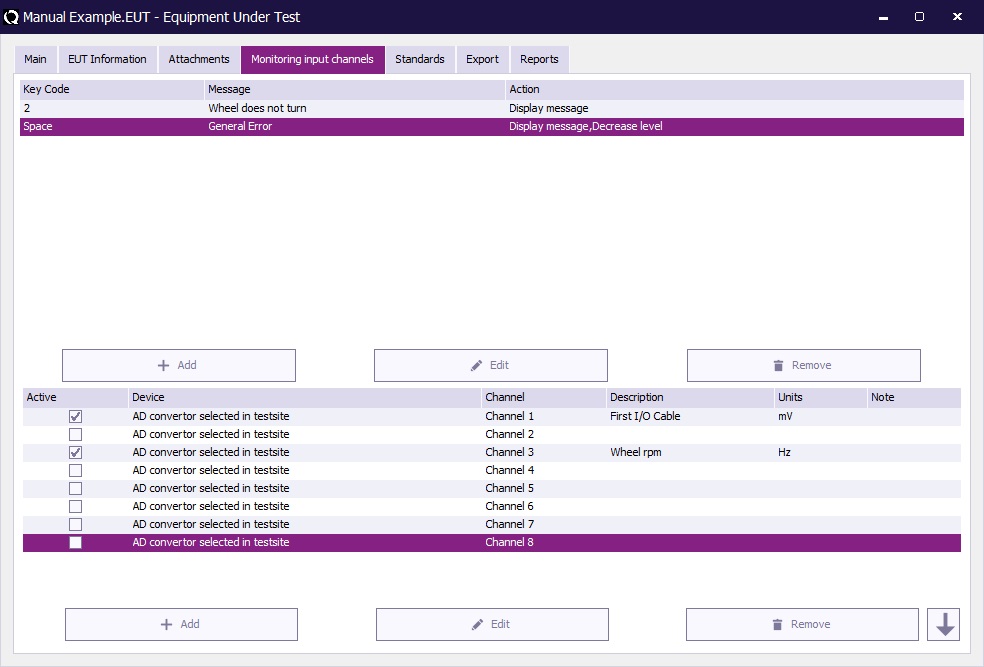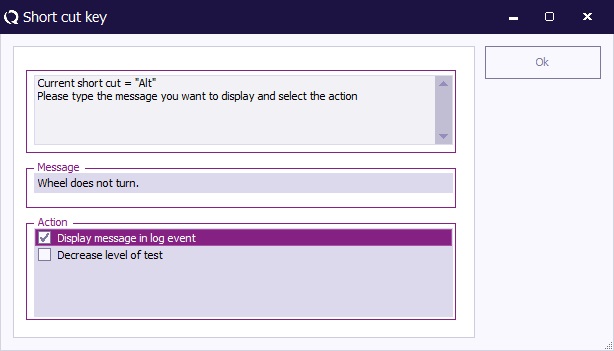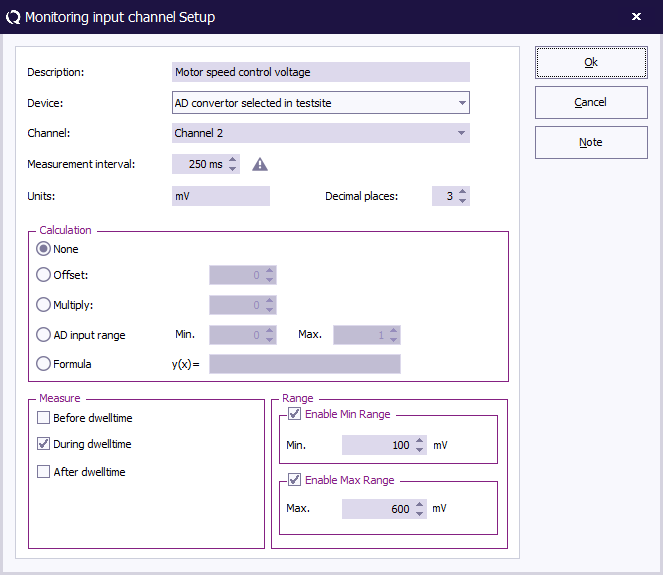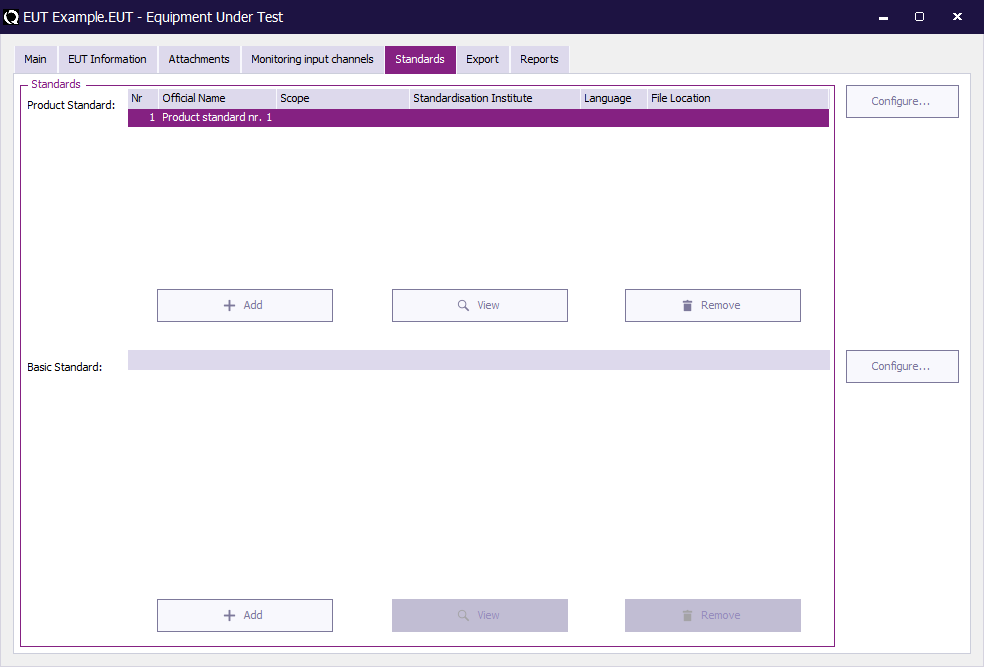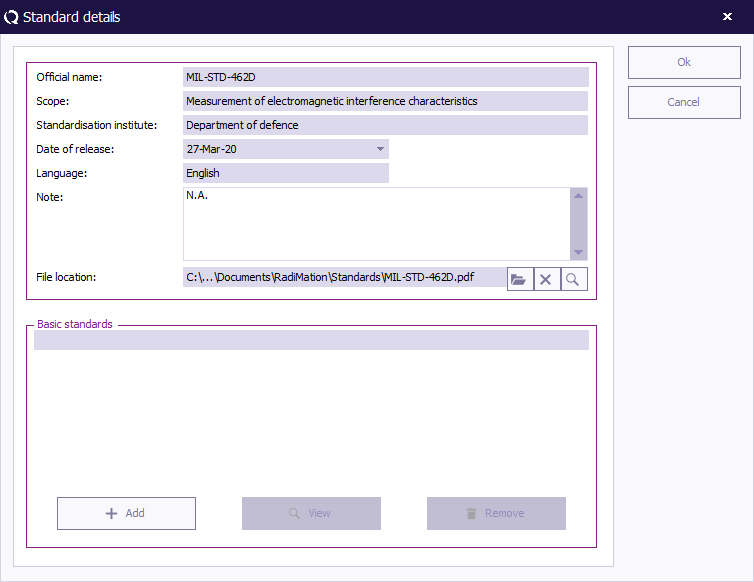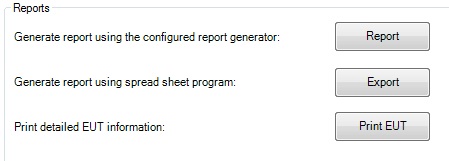EUT Information[edit]
EUT information is defined as all the information related to the EUT with the exception of real test specific information and test results. EUT Information can for example be address information, needed cables, attachments, dimensions and other information. The EUT file can be used to maintain all this information for the EUT that is being tested. The EUT information can be exported using the Report generator and the Exporter. Some information is also used in the print outs, depending on the print out.
A new EUT file can be created by selecting from the menu:
-
 File
File
-
 New
New
-
 EUT
EUT
The new EUT should be directly saved, thus the 'Save As...' dialog is automatically shown.
To view the contents of an existing EUT file, the EUT file can be opened from the menu:
-
 File
File
-
 Open
Open
-
 EUT
EUT
Then the EUT window is shown, and the information can be reviewed, modified and saved again.
If a test should be performed, first an EUT file should be opened, before the test can be started. RadiMation® requires that an EUT file is opened, because RadiMation® then is able to link the test results to the correct EUT on which the test is being performed.
An EUT file that is stored on a network can be opened by multiple PC's simultaneously. The information and content of the EUT file can be reviewed by all the PC's. However if modifications are made in an EUT file, the PC that saves the EUT file at the latest moment, will determine the new content of the saved EUT file. Any changes to the contents of the EUT file that are modified by the other PC's will be lost. It is possible to open the same EUT file on multiple PC's, and perform tests on that same EUT file on multiple PC's. The test results of those simultaneously running tests will all be stored and linked to the same EUT file correctly. The test results of tests performed on the same EUT file from different PC's will thus be maintained.
Main tab[edit]
On the Main tab, it is possible to specify the name, serial number and order number of the EUT. On the same tab it is also possible to specify the details and address information of important EUT related contacts. All this information is optional and actual testing can be done without specifying any of this information. Specifying the correct information has the benefit that the information can be used by the Report Generator to automatically include the information in the report.
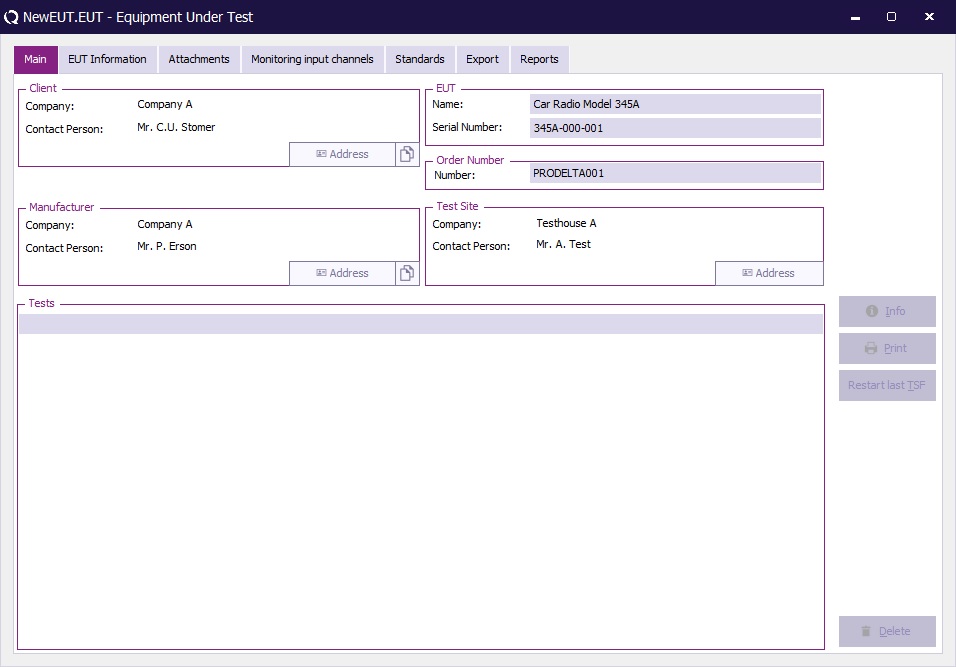
 Name Name
|
The name of the EUT.
|
 Serial number Serial number
|
The serial number of the EUT that is being tested.
|
 Order number Order number
|
An order number that is used by the test site.
|
 Client Client
|
The details and address information of the client that ordered the tests to be performed on the EUT. The Address button allows to show and edit the information.
|
 Manufacturer Manufacturer
|
The details and address information of the manufacturer that has produced the EUT. The Address button allows to show and edit the information.
|
 Test site Test site
|
The details and address information of the test site that is performing the tests on the EUT. The Address button allows to show and edit the information.
|
 Tests Tests
|
The list of the tests that have already been performed on the EUT.
|
 Info Info
|
Shows the test results of the selected test from the Tests list.
|
 Print Print
|
Prints the test result of the selected tests from the Tests list.
|
 Restart last TSF Restart last TSF
|
Shows a popup menu with the most recently started TSF files on this EUT. Selecting one of the shown TSF files will open that TSF.
|
 Delete Delete
|
Deletes the selected tests from the Tests list.
|
Pressing one of the Address buttons will open the Address Information for Client window. All address fields work identically, as an example, the client address is shown.
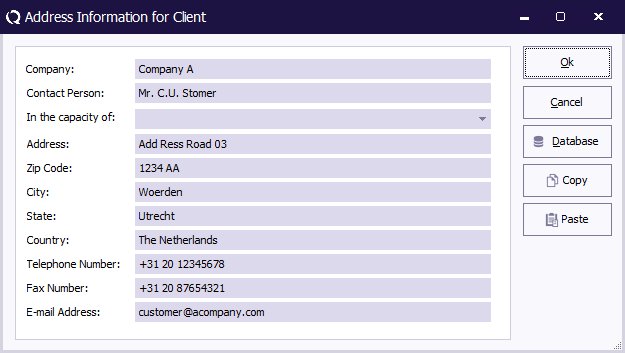
On this window the following items can be specified:
 Company Company
|
The name of the company of the client.
|
 Contact Person Contact Person
|
The full name of the contact person.
|
 In the capacity of In the capacity of
|
Specifies as in which relation the testing on the EUT is requested.
|
 Address Address
|
The address of the client.
|
 Zip Code Zip Code
|
The Zip Code of the client.
|
 City City
|
The city in which the client is located.
|
 State State
|
The state of the client.
|
 Country Country
|
The country of the client.
|
 Telephone Number Telephone Number
|
The telephone number on which the client can be contacted.
|
 Fax Number Fax Number
|
The fax number on which the client can be contacted.
|
 E-mail Address E-mail Address
|
The e-mail address on which the client can be contacted.
|
 Ok Ok
|
Closes the window, and stores the made changes.
|
 Cancel Cancel
|
Closes the window, but discards the made changes.
|
 Database Database
|
Shows the Customer database window, which allows to lookup the address information of a customer from the Customer database.
|
 Copy Copy
|
Copies all the address information to the clipboard.
|
 Paste Paste
|
Retrieves the information from the clipboard and updates it in the address fields.
|
EUT Information tab[edit]
The EUT Information tab, can be used to specify EUT specific information. This tab contains a list of information items which is a general list of items that affect almost all EUT’s. However some end-users do not need certain fields, and other end-users always need some additional fields. It is possible for end-users to specify 'Customizable EUT Information items'. The end-user can add an unlimited number of information items, and for each Information item a 'string' value can be specified. Each name of an information item should be unique compared to all other names in the information items list.
Some examples of additional information fields that can be needed are:
- Motor capacity
- Microcontroller board Firmware
- Website name of product
- Responsible engineer
- Name of account manager
- Market on which the product will be solved
- etc..
The list of information items will be represented as a 'list control' with two columns: 'Name' and 'Value'. If a value needs to be changed, the value can be edited in-line. Multi-line values are not allowed. If a name needs to be changed, the name can also be edited in-line. It is not possible to specify a name that is already available.
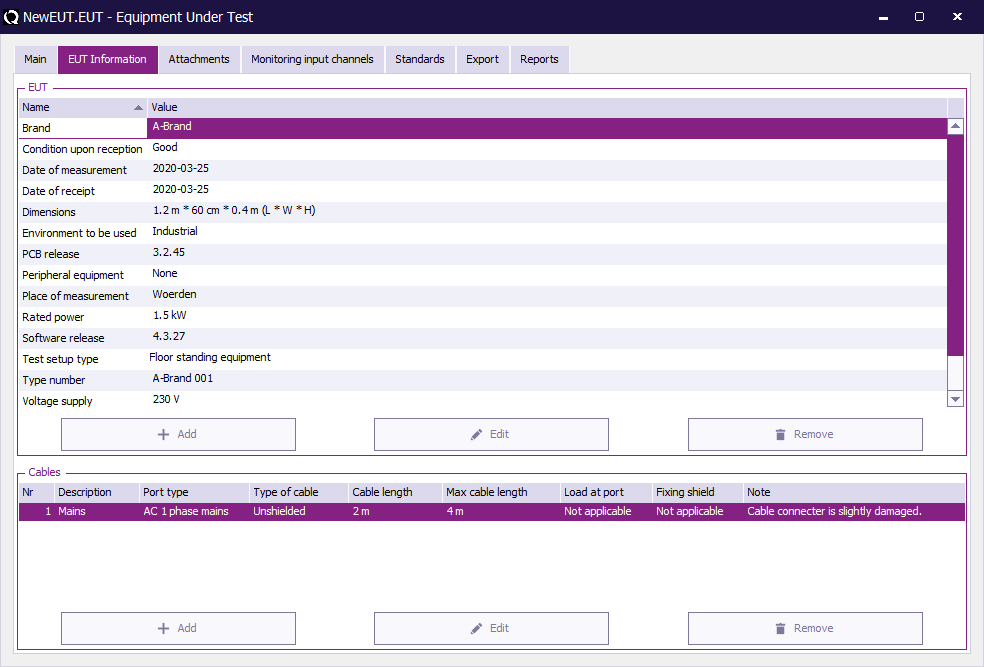
Three buttons are be available below the list. Add, Edit and Remove:
 Add Add
|
Will create a new row, and will insert the edit point in the name of the information item
|
 Edit Edit
|
Will set the edit-point in the value of the information item. This button is only enabled if an information item is selected.
|
 Remove Remove
|
Will remove the selected information items without a confirmation. This button is only enabled if one or more information items are selected.
|
Double clicking in the information item name will activate the edit-point in the name field, then the name of the information item can be changed. Single clicking on the information item value will activate the edit-point in the value field, the value of the information item can then be changed.
Clicking on a column header will sort the contents of the list in alphabetic order. If the same column header is clicked again, the sorting will be reversed. The information item list will be alphabeticly sorted on the information item name, when it is first shown.

|
| The contents of each field can be retrieved in the report generator with the code: ||EUT|<INFORMATION ITEM NAME>||, where the <INFORMATION ITEM NAME>, is the name of the information item. For example: ||EUT|Condition uport receipt|| will be replaced with the corresponding value (which is 'Good' in the above example).
The report generator will check the list of information items as last. This means that other Report generator codes of the EUT file will have a higher priority to be included in the report.
|
|
A '|' is not allowed in the information item name to prevent confusion of the report templates. Valid characters in the information item name are: 'a-zA-Z0-9' and the dot '.', dash '-', underscore '_', hash '#' and plus '+'. Spaces are allowed, but not at the begin or the end. Other characters are not allowed in the information item name. All characters are allowed in the value of an information item.
By default, RadiMation® will always include the following information items in a new EUT:
 Brand Brand
|
The brand of the EUT
|
 Type Number Type Number
|
The type number of the EUT
|
 Voltage supply Voltage supply
|
The voltage supply of the EUT.
|
 Rated Power Rated Power
|
The rated power of the EUT.
|
 Peripheral Equipment Peripheral Equipment
|
The peripheral equipment of the EUT.
|
 Dimensions Dimensions
|
The dimensions of the EUT.
|
 Condition upon receipt Condition upon receipt
|
The condition of the EUT upon receipt.
|
 Environment to be used Environment to be used
|
The environment the EUT is to be used.
|
 Date of Receipt Date of Receipt
|
The date the EUT was received.
|
 Date of Measurement Date of Measurement
|
The date of the EUT measurement.
|
 Place of Measurement Place of Measurement
|
The place of the EUT measurement
|
 Software release Software release
|
The software release of the EUT.
|
 PCB Release PCB Release
|
The PCB release of the EUT.
|
 Test setup type Test setup type
|
The test setup type of the EUT. This item can be edited by hand, but also holds
some predefined items. These items can be selected from the drop down list.
|
Copy and Paste EUT information[edit]
Since RadiMation 2021.1 it is possible to copy and paste eut information from other applications like Word, Excel or text format.
Paste plain data[edit]
The copied data can be a plain list or in tabular format, it will be pasted in the cells (Name or Value) and the cells below it, it will replace the existing values.
Copied tables from Word and Excel will automatically be detected, however in text files (for example data copied from notepad) columns must be separated with a '\t' (tab), '=', ':', or ';' character.
When tabular data is pasted with a header (Name and Value) on the first line, the data will be merged into the current eut information table from the point where data is pasted.
If the data contains a row for Name that doesn't exist, it will be added to the list.
RadiMation® is capable of storing a lot of EUT related information, this includes information on the cables connected to the EUT.
Every cable of the EUT can be specified by adding, editing and removing items in the cable information. Go to the EUT Information tab in the EUT window. The lower section of this tab is dedicated to information on the cables connected to the EUT.
Adding cable information[edit]
To add information about a cable, click ‘Add’. A dedicated Cable window will appear.
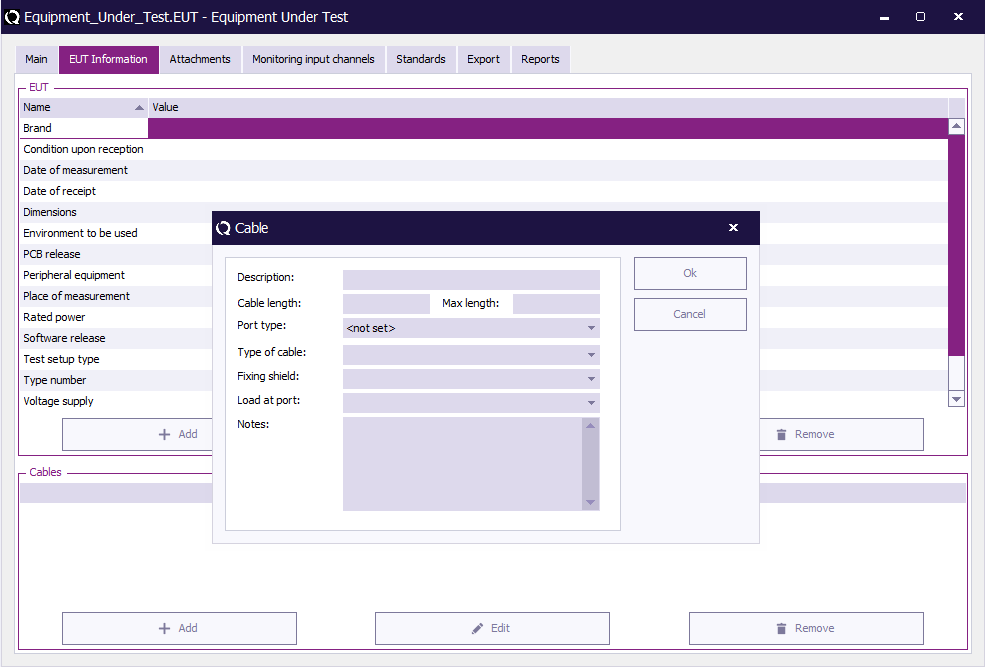
Editing cable information[edit]
To edit information on a cable, select the desired cable and click ‘Edit’. The dedicated Cable window will appear.
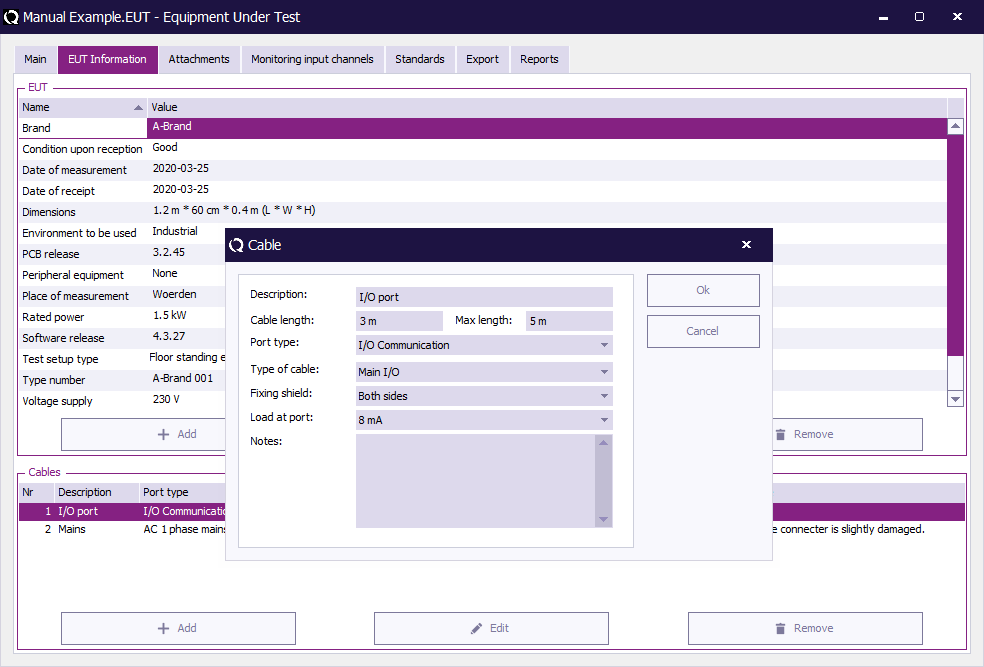
Fill in and/or alter the cable information as desired in the Cable window. Click ‘Ok’ to confirm your changes, click ‘Cancel’ to cancel. You will be returned to the EUT window.
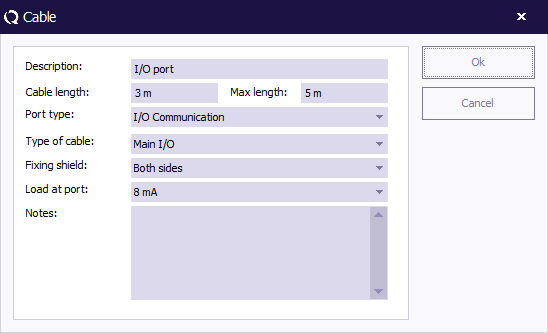
Removing cable information[edit]
To remove information on a cable, select the desired cable and click ‘Remove’. A dedicated window will appear to remove the selected cable from the Cables list. Click ‘Ok’ to confirm your changes, click ‘Cancel’ to cancel. You will be returned to the EUT window.
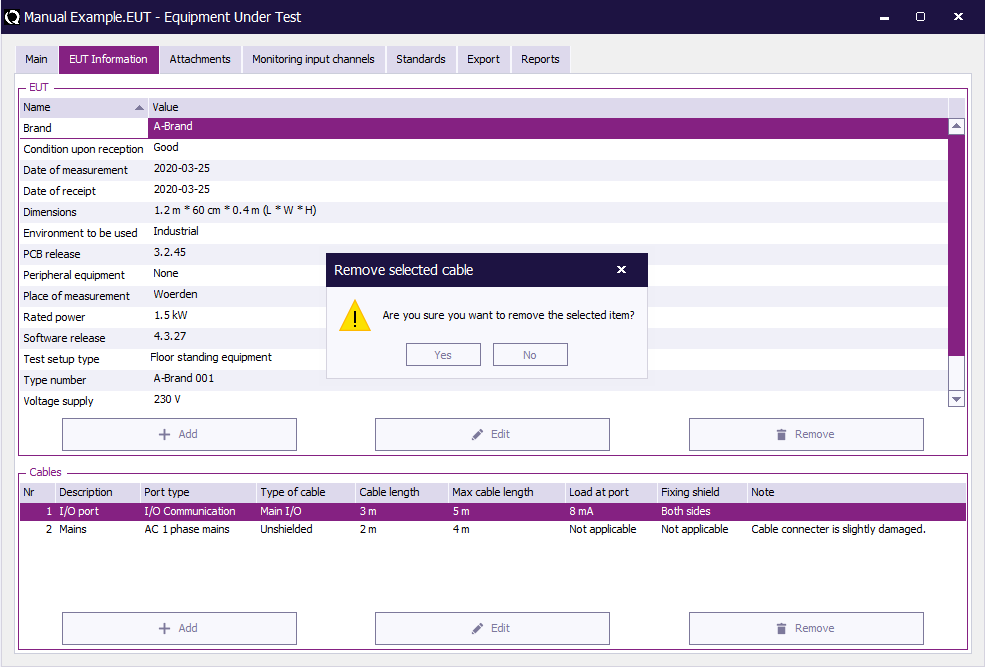
Copy and Paste Cable information[edit]
Since RadiMation 2021.1 it is possible to copy and paste cable information from other applications like Word, Excel or text editors.
Paste plain data[edit]
The copied data can be a plain list or in tabular format, it will be pasted in the visible cells and the cells below it, it will overwrite the existing values.
Copied tables from Word and Excel will automatically be detected, however in text files (for example data copied from notepad) columns must be separated with a '\t' (tab) or ';' character.
When tabular data is pasted with a header on the first line, the data will be merged (based on matching description) into the current cable information table from the point where data is pasted.
If the data contains a row for a cable description that doesn't exist, it will be added to the list.
Allmost all cable fields are free text, however, except the "Port type", this field can only contain a value exactly as shown in the drop down menu for a cable.

|
| A table with all the details of all the cables can be included in the report generator with the ||EUT|CABLE TABLE|| code.
|
|
Monitoring input channels tab[edit]
The Monitoring input channels tab shows information about short cut keys that can be used during measurement, as well as the automatic monitoring channels that should be used during immunity tests.
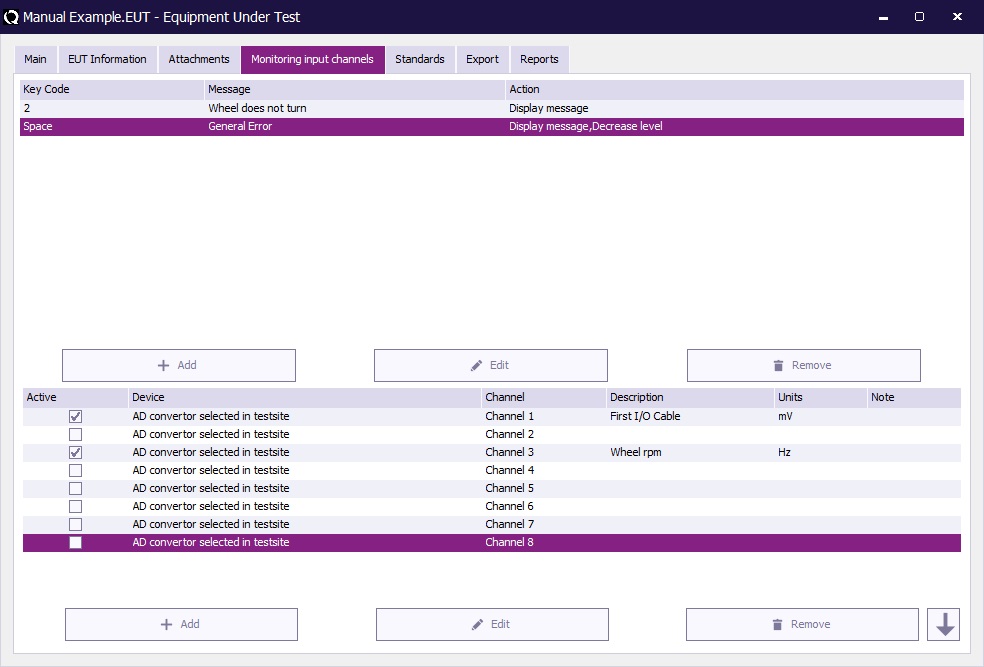
Short cut key[edit]
A short cut key is useful when a user wants to record information that can not be recorded when using AD-channels. For example a wheel that is slowing down or accelerating. With short cut keys the engineer can press a key and RadiMation® will insert some predefined text in the test log and/or decrease the level of the measurement. This depends on the settings for the specific key or key combination. Adding or creating a short cut key can be done by selecting the button for the desired action. Of course when editing an item, you must select the item before pressing the button. The window displayed below will appear.
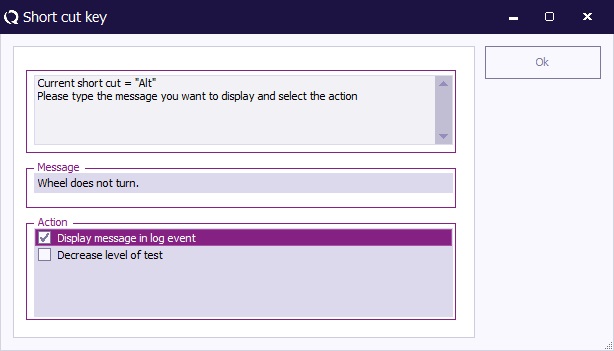
Select the top window and press the key or key combination you wish to use. The window will display the currently used short cut key. In the window showed above it’s the “Alt” button. Select the second window and type the message you want to display in the log file. Then select the actions you want to have when pressing the short cut key. Press Ok to confirm.
Monitoring input channels[edit]
Monitoring input channels are used to monitor the EUT during testing. It is an easy way of checking if the EUT is affected by external sources. You simply connect the input of an AD convertor (like a multimeter) to the EUT, and configure RadiMation® that the device should be used to perform a measurement a the value at every frequency. Chapter 10: EUT monitoring and control will discuss the monitoring of the EUT in more detail.
You can select an EUT monitoring input to be used during the measurement by using the check box in front of the channel. The Edit button can be used to open the configuration window of the EUT Monitoring channel.
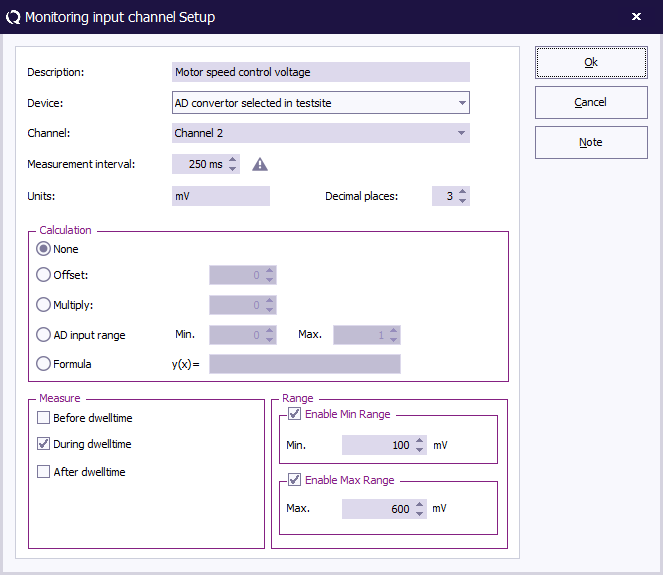
The configuration of the EUT monitoring input consists of:
 Description Description
|
Can be any text that identifies this channel. This description will also be used as the graphline in the final test.
|
 Device Device
|
The device driver that should be used to perform the measurement of the value.
|
 Channel Channel
|
The channel of the selected device driver that should be measured.
|
 Measurement interval Measurement interval
|
For pulsed immunity tests, a measurement interval can be specified. This measurement interval is not used for radiated and conducted immunity tests, and then not relevant.
|
 Units Units
|
The unit that should be used for the representation of the measured value. The specified unit is only used as a label in the corresponding graph.
|
 Decimal places Decimal places
|
The number of decimal places that should be used to represent the measured values, when the values are shown as a numerical value, for example in a table.
|
 Calculation Calculation
|
The measured value can be recalculated to another value.
|
 Measure Measure
|
The selected options in the Measure group, determine at which moment the monitoring input will be measured. One or more of these options can be selected.
|
 Range Range
|
A range of allowed values can be specified for this measurement. The Min Range can be set to specify the minimum allowed valid value of the measurement. The Max Range can be set to specify the maximum allowed valid value of the measurement. If at any moment the measured value is out of this accepted allowed range, it is assumed that the EUT is being influenced.
|
 Note Note
|
Any additional information or documentation can be added to the monitoring input, by specifying it in the note. This information can be used to describe test conditions or the response of the EUT during the tests. The information can also be changed after the test is completed in the test information screen.
|
Standards[edit]
Product Standards describe which tests have to be performed on a specific type of product. There are many product standards, roughly one for each type of product. There (probably) is a product standard for:
- Washing machine
- Hair dryer
- Car radio
- Television
Very often the product standards refer to multiple basic standards.
A basic standard describes a type of test that should be performed. For each test there is a basic standard. Also for each basic standard, one single TSF could be generated which is configured to perform the test described in the basic standard.
A Product standard describes all the tests that should be performed on an EUT, a basic standard only describes one single test.
RadiMation should be changed in such a way that the software knows the names of the standard that are used to perform the tests. There are two known types of standards in RadiMation:
- Basic Standard
- Product Standard.
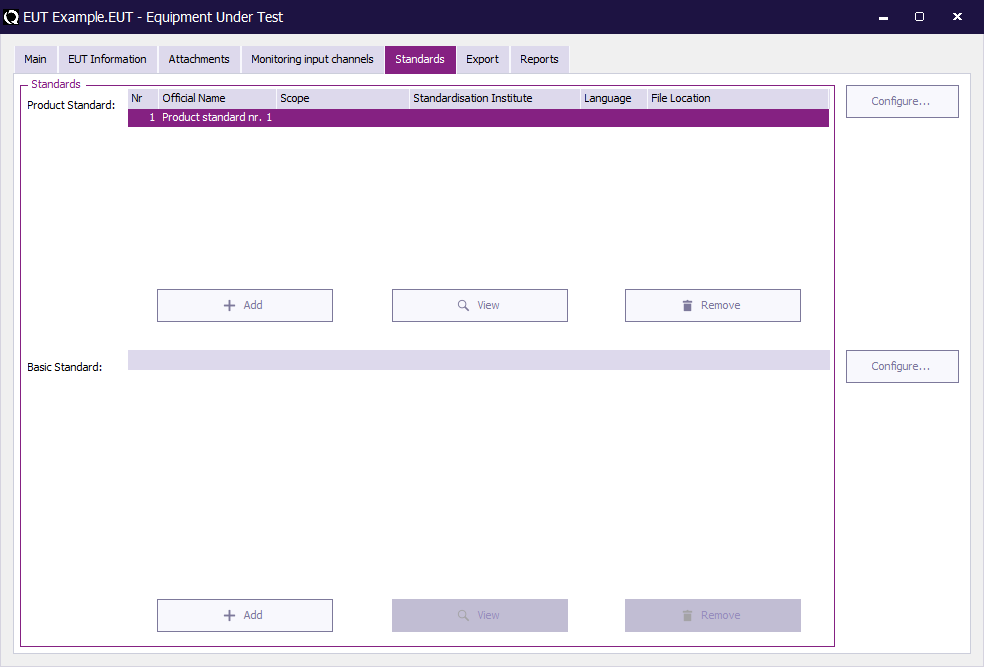
Press select to select a product standard. Selecting a product standard will overwrite all basic standards displayed in the lower window. When basic standards are selected, Radimation® will ask if you want to overwrite the information.
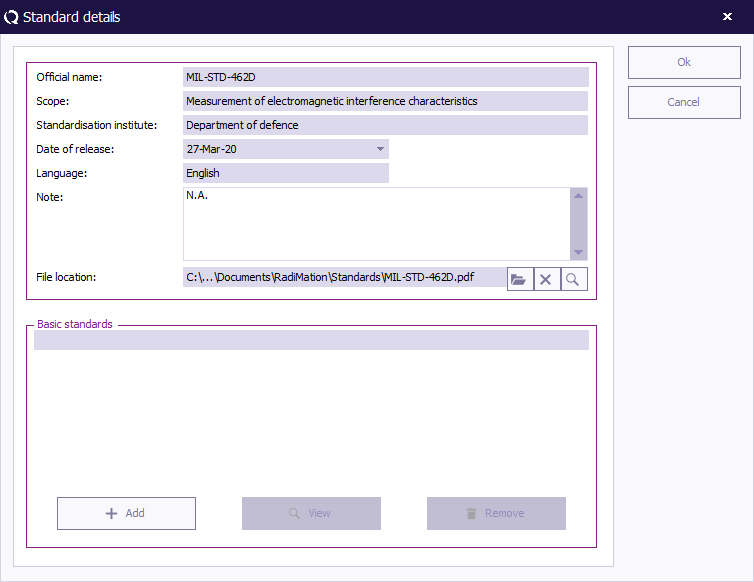
In the select standard window you can select or view the details of a standard. Select the standard you whish to view or select and press the button that applies to your desire.
Pressing the detail button will show the window below.

Once a file has been inserted in the file selection the test engineer can open this file, with default viewer when installed, by pressing the magnifying glass. Selecting a basic standard and pressing the detailed button will display a window, showed below, with the information of the basic standard.

Reports tab[edit]
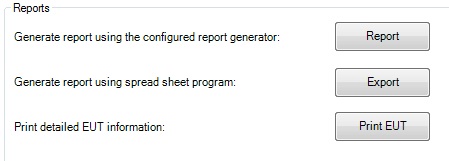
 Report Report
|
Pressing Report will start the report generator. Please read the chapter Report generator for further information.
|
 Export Export
|
Pressing Export will start the Excel Exporter. Please read the chapter Report generator for further information.
|
 Print EUT Print EUT
|
Pressing Print EUT starts the print out of the EUT information. This printout holds all the information about the EUT.
|
 File
File
 New
New
 EUT
EUT  File
File
 Open
Open
 EUT
EUT