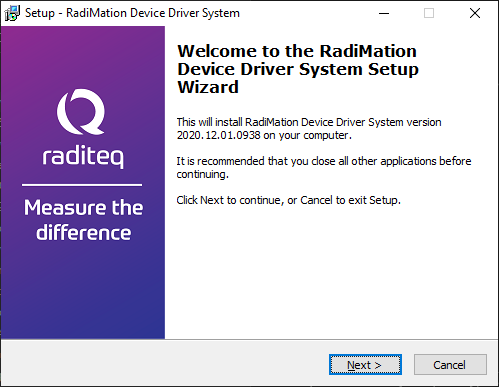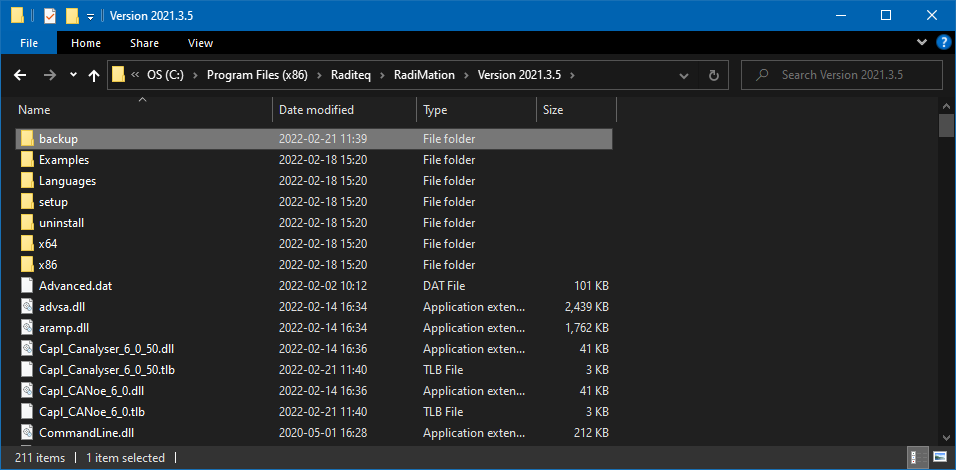RadiMation Application Note 117
Updating RadiMation device drivers[edit]
RadiMation® uses device drivers to control test and measurement equipment. Besides a RadiMation release and installation, a separate device driver installation package exists with a different version number. This DRIVERS.EXE is also included by the standard RadiMation installer, but it may be necessary to install a newer version of the DRIVERS.EXE on an already installed RadiMation® version. For example to add support for a new device driver to control a new measurement device, or to resolve a problem in an already existing device driver.
You can find and download the latest device drivers on the Device Drivers Download page.
RadiMation device drivers, will be installed to a specific RadiMation version. For each RadiMation <version>, a separate folder is created containing the files for that RadiMation® version. RadiMation drivers are installed as a list of .DLL files that are placed in the RadiMation <version> installation folder. When updated device drivers are installed to a specific RadiMation® version, its overwrites the older device driver files, and the selected RadiMation® version will from then on use the updated device drivers.
Any other RadiMation® version that is installed on the same PC will remain to use drivers that have previously been installed on that specific version. That other RadiMation® version is thus not affected by the device driver update. If the device driver for the other RadiMation® version also should be updated, the same device driver update installation should be performed again for the other RadiMation® version.
Besides the device drivers for RadiMation, the drivers installation also includes and installs Windows USB drivers to control Raditeq USB connected equipment.
RadiMation device driver update installation[edit]
The following steps can be used to install the device driver update:
- Download the DRIVERS.EXE from the RadiMation Wiki website at https://wiki.radimation.com/
- Please make sure that RadiMation® is no longer running. If it is still running, please close it.
- Start the downloaded DRIVERS.EXE
- A welcome page is shown by the installer. The to be installed driver version is shown in a date encode format (YYYY.MM.DD.HHMM). Click on Next > to continue with the installation.
- If multiple installed versions of RadiMation® are detected, a page is shown where the version can be selected to which the drivers should be installed. The latest version is automatically selected. Select the desired version and click on Next >.
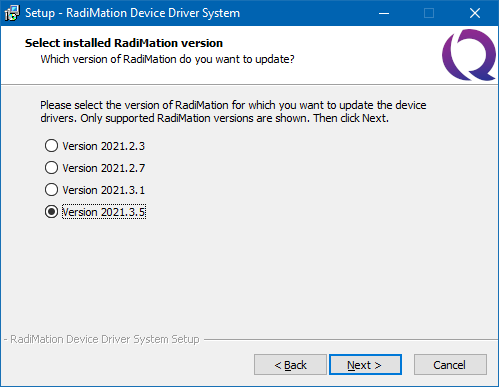
- A page is shown where the components can be selected that should be installed. The installer will already select all the desired components. Components that have not been updated since the previous installation are automatically unselected. Normally there is no need to change the selection, only in specific cases the default selection has to be changed. These listed components are :
- RadiMation Device drivers: The actual device drivers, will always be installed
- Radi-products USB device drivers: The Windows USB drivers (certified by Microsoft) to control USB connected Raditeq equipment
- Microsoft Visual C++ Redistributable Package: A Microsoft library that is used by the RadiMation device drivers.
Click on Install to continue with the installation.
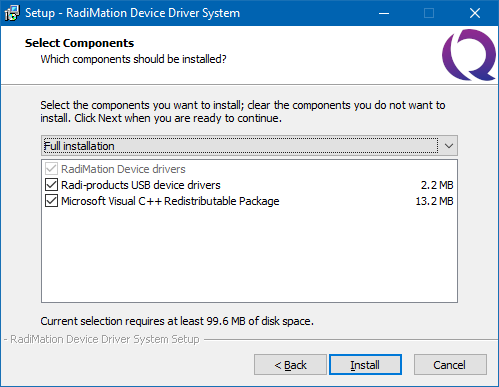
- A page is shown that shows the progress of the installation of the files.
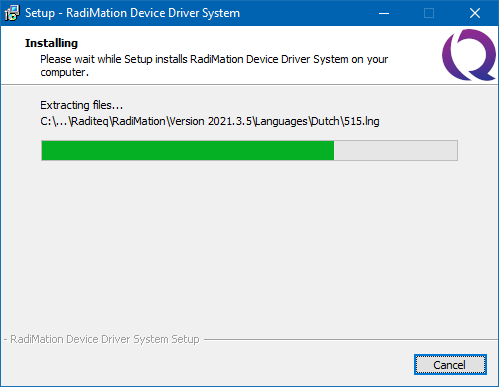
- If the Microsoft Visual C++ Redistributable Package component was selected, a window will also be shown that shows the progress of the installation of those files.
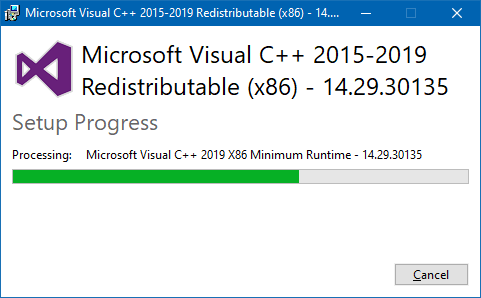
- If a restart of the PC is required this will be shown on the page. Select the Yes, restart the computer now option, and click on Next >
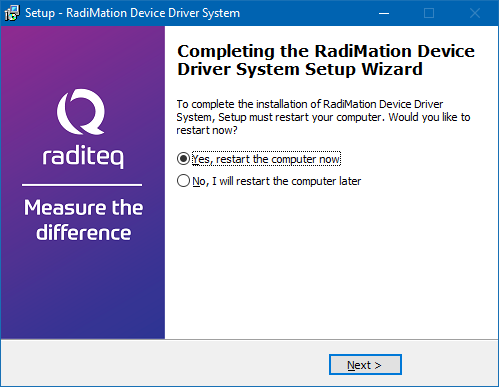
- If no restart of the PC is required, the finished page will be shown. The checkbox Run Radimat.exe can be selected if you directly want to start the RadiMation®. Click on Next > to close the installer.
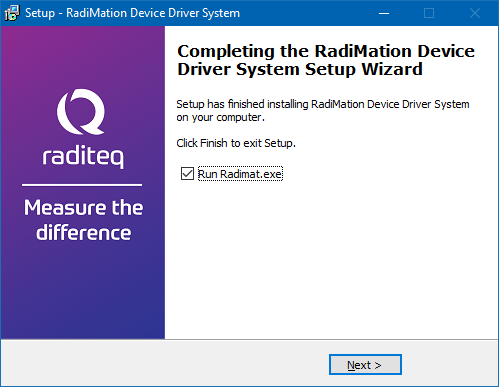
Automatically installing the drivers using a .BAT file[edit]
The download and installation of the device drivers can also be done automatically.
The DRIVERS.EXE has the following command line arguments that can be used to update the drivers by an automated or silent installation:
| Argument | Purpose and explanation |
|---|---|
| /DRIVERSDIR="x:\dirname" | The installation directory of the RadiMation version in which the drivers should be installed. |
| /INSTALLRADIDRIVERS=1 | Activates the option that also the Windows USB drivers for the Raditeq hardware devices should be installed |
| /SP- | Disables the 'This will install ... Do you wish to continue?' prompt at the beginning of the setup |
| /SILENT | Instructs the setup program to be silent |
| /VERYSILENT | Instructs the setup program to be very silent |
| /SUPPRESSMSGBOXES | Instructs the setup to suppress message boxes |
| /LOG | Causes setup to create a log file in the user's TEMP directory |
| /LOG="filname" | Same as /LOG, except it allows to specify a fixed path/filename to use for the log file. |
| /NOCANCEL | Prevents the user from cancelling during the installation process. |
| /STARTRADIMATION=True | Starts the RadiMation version in which the drivers are installed after the silent installation process is finished. |
| /NORESTART | Prevents Setup from restarting the system following a successful installation, or after a Preparing to Install failure that requests a restart. |
| /HELP | Shows a detailed explanation of all the command line parameters |
Using a .BAT file, it can be fully automated to first download the DRIVERS.EXE to a temporary directory and then use the command line arguments to install it. The .BAT file can for example be:
DownloadAndInstallRadiMationDrivers.BAT:
@ECHO OFF del %temp%\drivers.exe curl https://ftp.radimation.com/RadiMation/drivers.exe -o %temp%\drivers.exe %temp%\drivers.exe /NORESTART /silent /DriversDir="%ProgramFiles(x86)%\Raditeq\RadiMation\Version 2021.3.5" /LOG="%temp%\log.txt" del %temp%\drivers.exe
An even more advanced version of the .BAT file can be used to automatically determine the latest installed version, and only update that version.
DownloadAndInstallRadiMationDriversInLatestVersion.BAT:
@ECHO OFF
setlocal enabledelayedexpansion
set "search_dir=%ProgramFiles(x86)%\Raditeq\RadiMation"
if not defined search_dir set "search_dir=."
set highest_version=0
set highest_dir=
for /d %%d in ("%search_dir%\Version *") do (
set dir_name=%%~nd
set extension=%%~xd
set extension_version=000!extension:~1!
set dir_version=!dir_name:~8!!extension_version:~-3!
set current_version=!dir_version:.=0!
if !current_version! gtr !highest_version! (
set highest_version=!current_version!
set highest_dir=%%d
)
)
del %temp%\drivers.exe
curl https://ftp.radimation.com/RadiMation/drivers.exe -o %temp%\drivers.exe
%temp%\drivers.exe /NORESTART /silent /DriversDir="!highest_dir!" /LOG="%temp%\log.txt"
del %temp%\drivers.exe
Manual restore of a previous device driver[edit]
During the device driver installation, a backup of the older device drivers is made in the "...\RadiMation\Version <x.y.z>\Backup\<date_time>\" folder. In case issues occur after updating the device drivers, one or more of the device driver .DLL files from the "...\RadiMation\Version <x.y.z>\Backup\<date_time>\" folder can be copied and overwritten in the RadiMation installation folder ("...\RadiMation\Version <x.y.z>\") to restore the older device drivers.
| Note: | The RadiMation device drivers are multiple .DLL files. Each .DLL file can contain multiple drivers that are related to each other. Often the same device-types with the same brand are combined in a single .DLL file. Restoring a single .DLL file is thus also restoring the previous device driver version of those other devices that are present in the same .DLL file. |