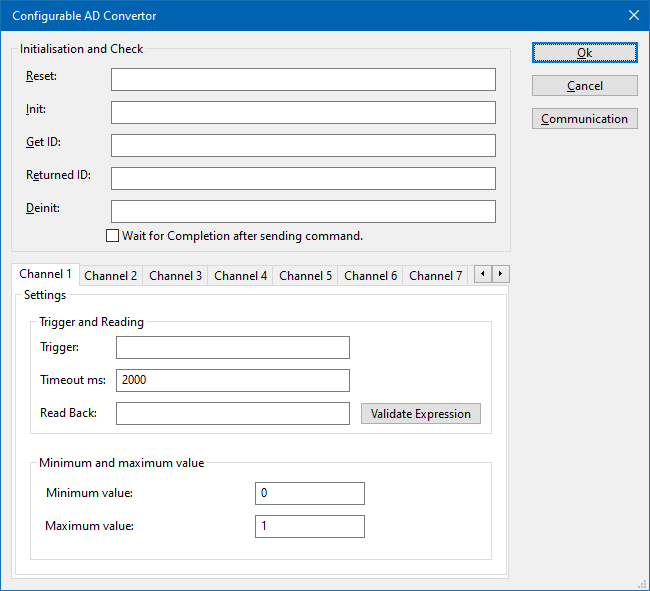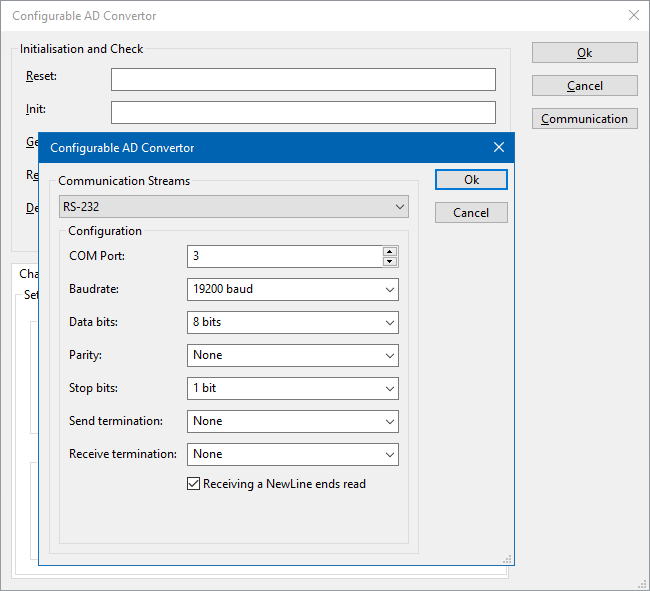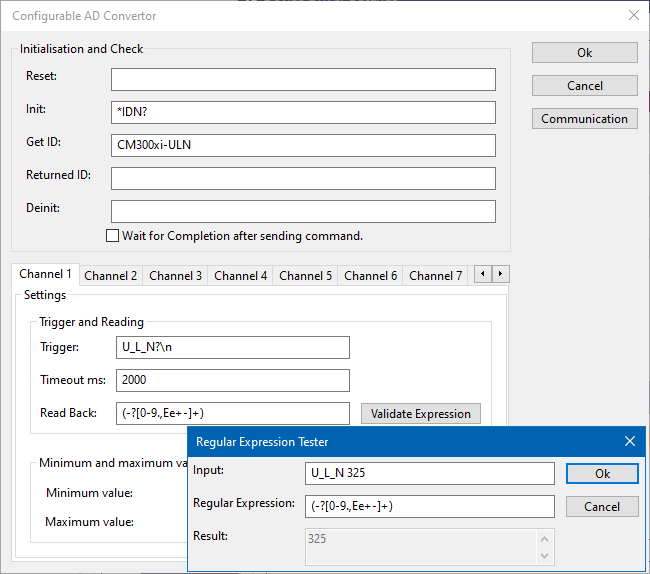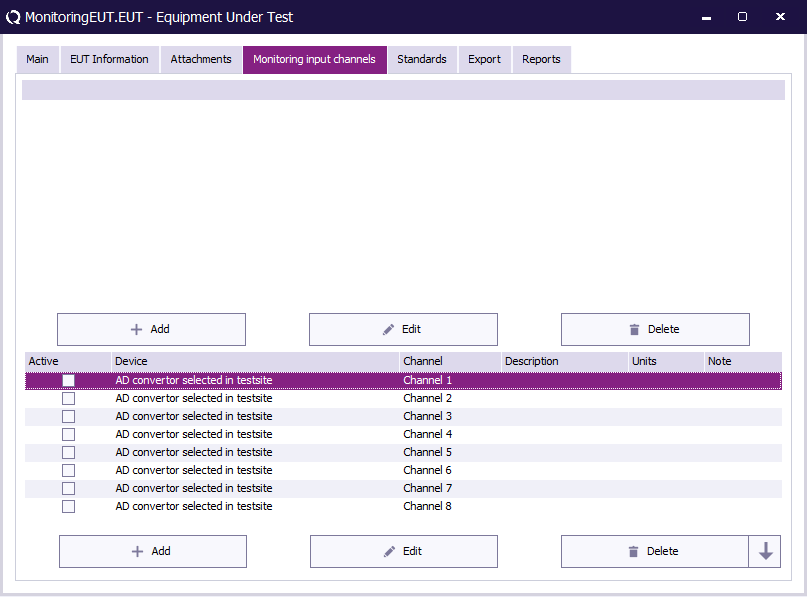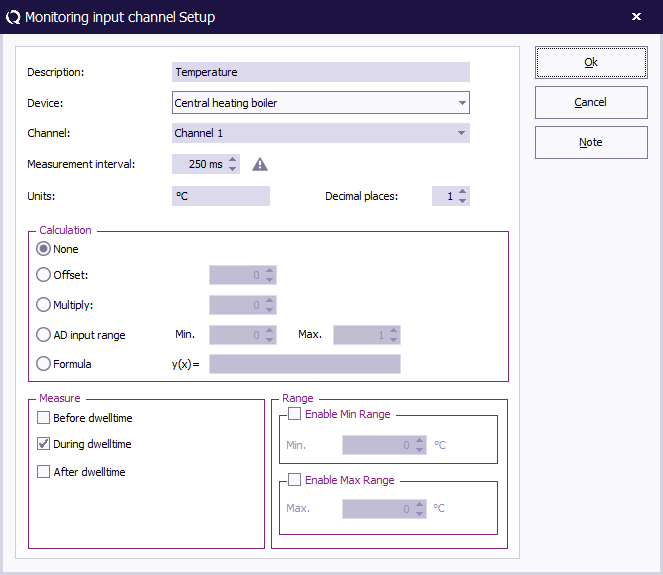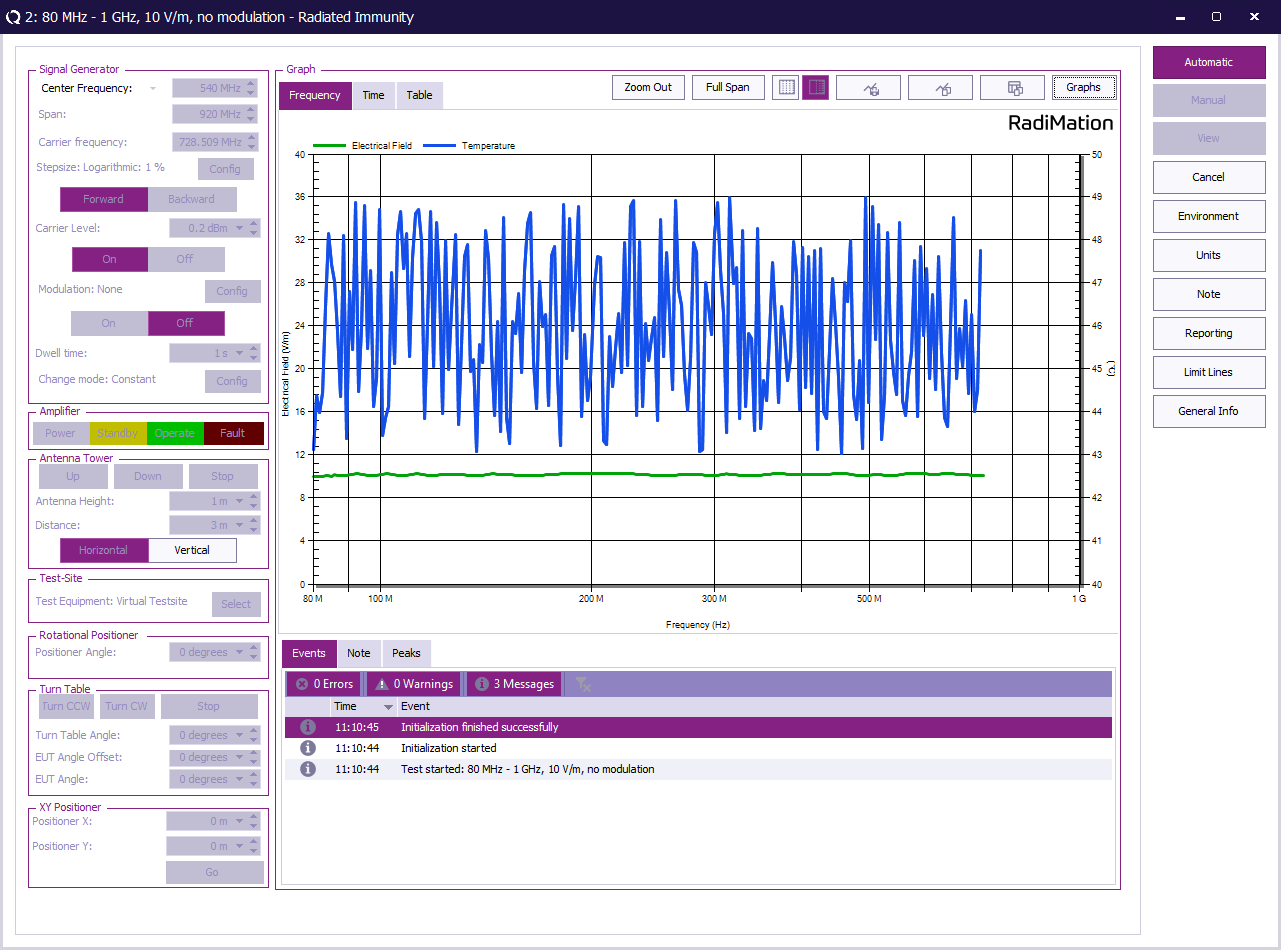RadiMation Application Note 114: Difference between revisions
| Line 8: | Line 8: | ||
==1 Configuring the AD convertor== | ==1 Configuring the AD convertor== | ||
Create a new [[Configurable AD Convertor]] device driver. It is best to give this new device driver a descriptive description to identify it clearly for the task that it is used for. After the device driver is created, open the 'Advanced' settings window of the new device driver. | |||
[[Image:Configurable AD Converter Configuration Window.png]] | [[Image:Configurable AD Converter Configuration Window.png]] | ||
===1.1 Specify the communication type=== | ===1.1 Specify the communication type=== | ||
First the communication type must be configured. Multiple communication types can be selected for the configurable AD convertor. Depending on the connection that is used, select the correct {{ScreenElement|Communication Stream}}, and configure the parameters correspondingly. | First the communication type must be configured. Multiple communication types can be selected for the configurable AD convertor. Depending on the connection that is used, select the correct {{ScreenElement|Communication Stream}}, and configure the parameters correspondingly. | ||
| Line 29: | Line 29: | ||
===1.3 Configure the data readout of the device=== | ===1.3 Configure the data readout of the device=== | ||
AD convertors can have multiple channels on which AD values could be read. | AD convertors can have multiple channels on which AD values could be read. | ||
For each AD channel, individual commands can be set. | For each AD channel, individual commands can be set. | ||
| Line 90: | Line 89: | ||
[[File:ValidateExpressionTool.png]] | [[File:ValidateExpressionTool.png]] | ||
== 2 Plotting the AD Convertor data with the correct unit type == | == 2 Plotting the AD Convertor data with the correct unit type == | ||
Revision as of 12:36, 18 September 2017
How to measure data from the EUT using the Configurable AD Convertor device driver[edit]
This Application Note explains how the Configurable AD Convertor can be used to monitor an EUT. With the AD convertor, any type of signal can be monitored and plotted within RadiMation during a test.
The configuration can be seperated in two steps:
- The Configurable AD Convertor device driver must be configured so values can be read within RadiMation.
- The value must be plotted during a test using the correct unit types.
1 Configuring the AD convertor[edit]
Create a new Configurable AD Convertor device driver. It is best to give this new device driver a descriptive description to identify it clearly for the task that it is used for. After the device driver is created, open the 'Advanced' settings window of the new device driver.
1.1 Specify the communication type[edit]
First the communication type must be configured. Multiple communication types can be selected for the configurable AD convertor. Depending on the connection that is used, select the correct Communication Stream, and configure the parameters correspondingly.
1.2 Configure the initialization of the device[edit]
| The reset code that needs to be send to device. When left blank, no command will be send. |
| The command that is send to initialize the configured device. When left blank no command will be send. |
| The command that is send to retrieve the ID of the device. This is used to check if the device is connected. A commonly used SCPI command is: *IDN?. When left blank, no command will be send. |
| The identifier is used to check if the correct device driver is selected and the device is connected. Leaving this blank, will skip the device check. |
| Specifies the command that is send when the device is no longer controlled. This can for example be used to put the measurement device is an intrinsic safe state. Leaving this blank, will keep the device in its last state after controlling it. |
| The checkmark can be enabled so RadiMation® will wait for all the commands to complete, before it continues. This is done by sending SCPI command *OPC? to the device. |
1.3 Configure the data readout of the device[edit]
AD convertors can have multiple channels on which AD values could be read. For each AD channel, individual commands can be set.
Trigger and Reading[edit]
| A trigger command can be specified to request a measurement from the device. A common used SCPI is *TRG. When left blank no command will be send. |
| Different devices return different messages with measurement values. The configurable AD convertor only need the numeric value of the measurement message. There for, a regular expressions can be set in the Read Back.
A good regular expression for finding the first number in scientific notation in a text is: ([+-]?[0-9]*\.?[0-9]+([eE][+-]?[0-9]+)?) For more possibilities see the example section. |
| Shows a window where the expected output of the measurement device and a regular expression can be typed. The result of the interpretion will then automatically be shown. This window can be used to test the regular expression, to determine if the expected response results in the desired value. |
Minimum and maximum value[edit]
Minimum and maximum can be set to limit the measured value. And to calculate the measured value to a specific unit.
| The lowest value that can be measured with this device. The value must be the same as filled in the EUT window. |
| The highest value that can be measured with this device. The value must be the same as filled in the EUT window. |
These values can best to always be set to Minimum: 0 and Maximum: 1
1.4 Read Back examples[edit]
Received information
|
Regex
|
RadiMation Readout
|
Note
|
|---|---|---|---|
| U_L_N 325 | (-?[0-9.,Ee-]+)
|
325
|
Takes the first number.
|
| I_L1;12.34 | ;(-?[0-9.,Ee-]+)
|
12.34
|
Takes the first number after ";".
|
| THD_U_L1;;14,5 | ;;(-?[0-9.,Ee-]+)
|
14.5
|
Takes the first number after ";;".
|
| AC_FREQ;Channel1;1.23E3 | ;.*;(-?[0-9.,Ee-]+)
|
1230
|
Takes the first number after the appearance of a second ";".
|
Read backs can always be tested trough the Validate Expression tool.
2 Plotting the AD Convertor data with the correct unit type[edit]
2.1 Create a new monitoring input channel[edit]
- The monitoring functionality is applied to the EUT. Therefor we first need to have an EUT file opened.
- In the opened EUT file, we can select the Monitoring Input Devices tab.
- Double click an existing input channel or add a new input by using the add button.
- A new window will open to configure the monitoring input channel.
2.2 Configure a monitoring input channel[edit]
- At the device menu, the newly configured AD convertor can be selected.
- The selected AD channel must be selected.
- The Unit type can be specified as text.
- With Calculation, the raw value from the AD convertor can be modified to match the preferred unit. If none is selected, the raw value is used.
- The Monitoring Input channel description will be shown in the graph title.
- After pressing Ok to save the configurations, ensure that the configured monitoring channel is marked as Active in the monitoring input channels list.
Running a test[edit]
When a test is run, RadiMation will also plot the line(s) of the activated monitoring input channel(s). By switching to the Table tab, the measrement values will be shown in a tabular style.