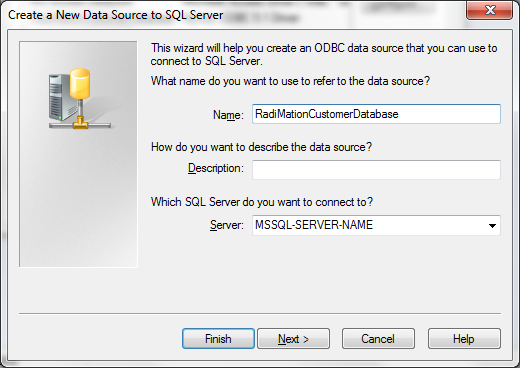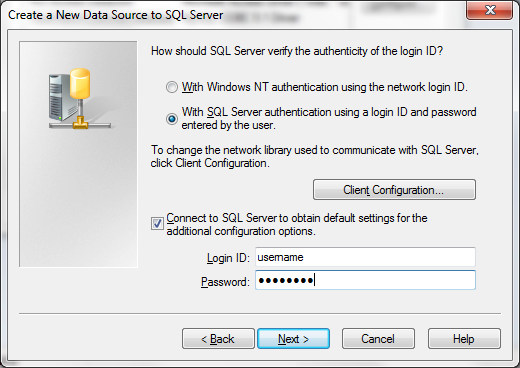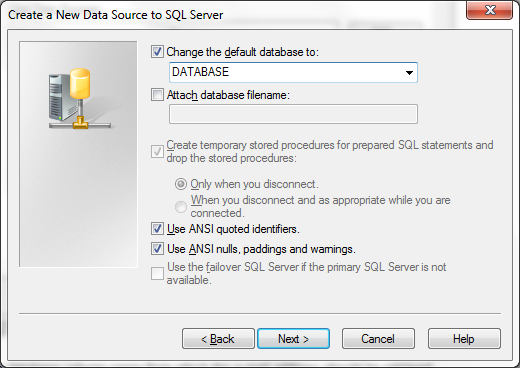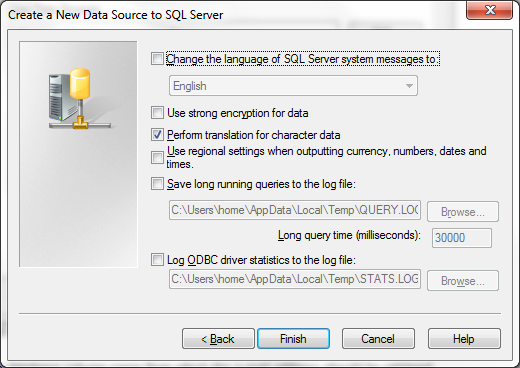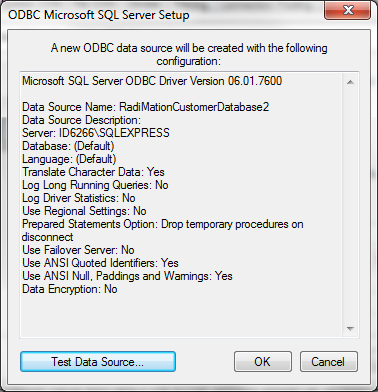SQL Server ODBC Driver Configuration: Difference between revisions
No edit summary |
m (Fix typos) |
||
| (5 intermediate revisions by one other user not shown) | |||
| Line 3: | Line 3: | ||
[[File:SQL_Server_ODBC_Driver1.png]] | [[File:SQL_Server_ODBC_Driver1.png]] | ||
{{ScreenElementDescription| | {{ScreenElementDescription|Name|A unique name that uniquely identifies the Data Source from the other available Data Sources.}} | ||
{{ScreenElementDescription|Description|Any additional information regarding the Data Source}} | {{ScreenElementDescription|Description|Any additional information regarding the Data Source}} | ||
{{ScreenElementDescription| | {{ScreenElementDescription|Server|The name (or IP address) of the MSSQL server, to which a connection should be made}} | ||
When the {{ScreenElement|Next >}} button is pressed, a second configuration dialog is shown. | |||
{{ | |||
[[File:SQL_Server_ODBC_Driver2.png]] | [[File:SQL_Server_ODBC_Driver2.png]] | ||
{{ScreenElementDescription| | {{ScreenElementDescription|Windows NT Authentication|Select this option to use the credential of the logged in user to connect to the MSSQL server.}} | ||
{{ScreenElementDescription| | {{ScreenElementDescription|SQL Server Authentication|Select this option to use a SQL Server specific username and password to connect to the MSSQL server.}} | ||
{{ScreenElementDescription|Client Configuration...|Will show additional configuration details for the MSSQL connection. Your MSSQL database administrator can help you with setting this details.}} | |||
{{ScreenElementDescription| | {{ScreenElementDescription|Login ID|The name of the MSSQL user that should be used to connect to the MSSQL Server}} | ||
{{ScreenElementDescription| | {{ScreenElementDescription|Password|The password of the MSSQL user that should be used to connect to the MSSQL Server}} | ||
{{ScreenElementDescription|Password|The password of the | |||
{{ScreenElementDescription| | When the {{ScreenElement|Next >}} button is pressed, a third configuration dialog is shown. | ||
{{ScreenElementDescription|Test|Will perform a connection test to the | |||
{{ScreenElementDescription| | [[File:SQL_Server_ODBC_Driver3.png]] | ||
{{ScreenElementDescription|Change default database|Enable the option, and specify or select the name of the database on the MSSQL Server that should be used.}} | |||
All other parameters should be left on their default value, or they should be set accoording to the instructions of your MSSQL database administrator. | |||
When the {{ScreenElement|Next >}} button is pressed, a fourth configuration dialog is shown. | |||
[[File:SQL_Server_ODBC_Driver4.png]] | |||
All parameters should be left on their default value, or they should be set accoording to the instructions of your MSSQL database administrator. | |||
When the {{ScreenElement|Finish}} button is pressed, a final configuration dialog is shown. | |||
[[File:SQL_Server_ODBC_Driver5.png]] | |||
{{ScreenElementDescription|Test Data Source...|Will perform a connection test, to determine if a connection with the MSSQL server can be established, using the configured parameters. A confirmation or error dialog with some additional information will be shown.}} | |||
{{ScreenElementDescription|Ok|Stores the configured ODBC connection.}} | |||
{{ScreenElementDescription|Cancel|Closes the dialogs without creating an ODBC connection.}} | |||
Once the MSSQL ODBC Data Source connection is correctly configured, the configuration of the [[customer database]] in {{RadiMation}} can be performed. | Once the MSSQL ODBC Data Source connection is correctly configured, the configuration of the [[customer database]] in {{RadiMation}} can be performed. | ||
Latest revision as of 13:53, 10 February 2025
The SQL Server ODBC Driver Configuration dialog allows you to configure the details of an ODBC connection to a MSSQL database. This dialog is not part of RadiMation®, but it is provided by Microsoft.
| A unique name that uniquely identifies the Data Source from the other available Data Sources. |
| Any additional information regarding the Data Source |
| The name (or IP address) of the MSSQL server, to which a connection should be made |
When the Next > button is pressed, a second configuration dialog is shown.
| Select this option to use the credential of the logged in user to connect to the MSSQL server. |
| Select this option to use a SQL Server specific username and password to connect to the MSSQL server. |
| Will show additional configuration details for the MSSQL connection. Your MSSQL database administrator can help you with setting this details. |
| The name of the MSSQL user that should be used to connect to the MSSQL Server |
| The password of the MSSQL user that should be used to connect to the MSSQL Server |
When the Next > button is pressed, a third configuration dialog is shown.
| Enable the option, and specify or select the name of the database on the MSSQL Server that should be used. |
All other parameters should be left on their default value, or they should be set accoording to the instructions of your MSSQL database administrator.
When the Next > button is pressed, a fourth configuration dialog is shown.
All parameters should be left on their default value, or they should be set accoording to the instructions of your MSSQL database administrator.
When the Finish button is pressed, a final configuration dialog is shown.
| Will perform a connection test, to determine if a connection with the MSSQL server can be established, using the configured parameters. A confirmation or error dialog with some additional information will be shown. |
| Stores the configured ODBC connection. |
| Closes the dialogs without creating an ODBC connection. |
Once the MSSQL ODBC Data Source connection is correctly configured, the configuration of the customer database in RadiMation® can be performed.