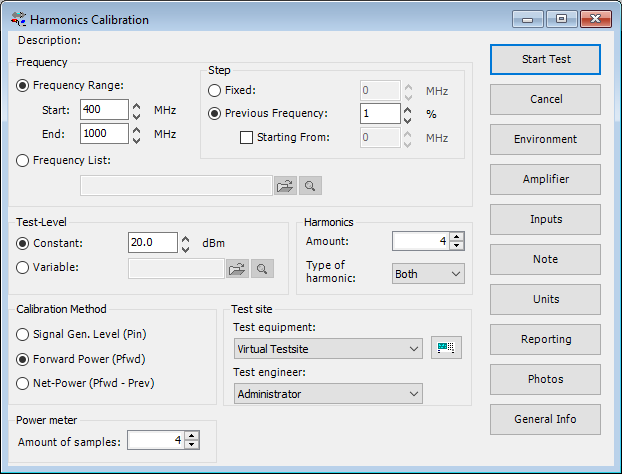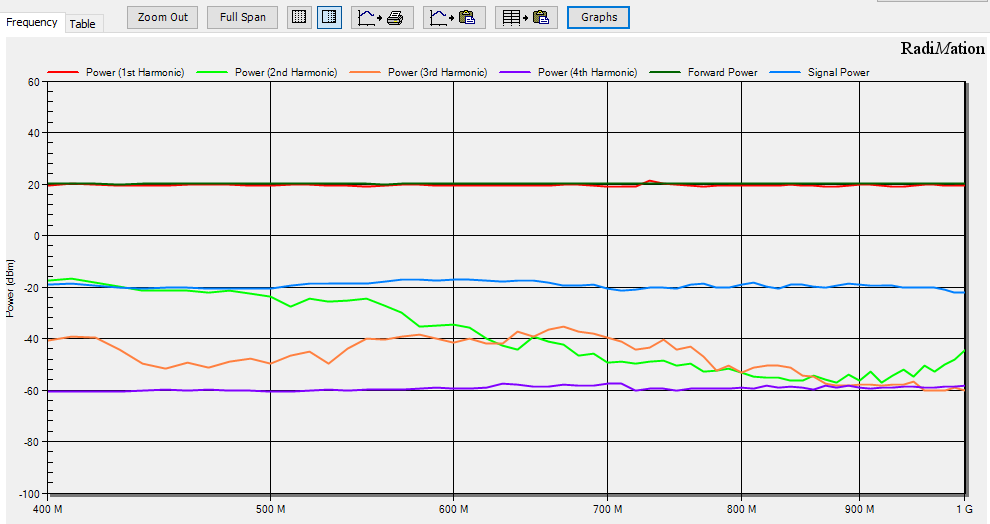RadiMation Application Note 121
Using a RPR powermeter stand-alone with RadiMation® free[edit]
In this application note we explain how you can use RadiMation free to use the RPR stand-alone.
Overview[edit]
Our powermeters are intended to be used in a automated test-setup. They can also be used stand-alone to measure power. To use it stand-alone you need to install the drivers, install RadiMation free, add the power meter in RadiMation and set it up. This application note will describe this step by step.
Download RadiMation free[edit]
Explanation:
RadiMation is the free version of RadiMation. This is actually the normal production version when there is no licensing dongle available. You know when RadiMation is running in "free" mode, because this is displayed in the upper left corner of the software.
Go to our support website:
[[1]https://wiki.dare.nl/wiki/index.php/Main_Page]
Download the latest version of RadiMation. When downloading the software package the latest driver package is also included in the install and does not have to be downloaded and installed. This happens automatically when RadiMation is installed.
Installing the USB driver for the RPR powermeter[edit]
!! This information is copied from the manual. For the most recent information and manuals go to [[2]https://www.dare.eu/rf-power-meters]
Connect the RadiPower® sensor to a Windows computer with a USB port for ‘stand-alone’ use.
Use the supplied USB cable to connect the sensor to your computer. Windows will prompt that new hardware has been found. The USB-driver for the RadiPower® is Windows certified and will be loaded automatically from the Windows update.
If the drivers are not loaded automatically, these can be installed manually from the supplied USBkey.
Follow the normal instructions from Windows to install the drivers manually.
Once the drivers are loaded successfully, the RadiPower® will be shown in the device list
File:Harmonics Configure Spectrum analyser as power meter.PNG
Using a broadband powermeter and a spectrum analyser[edit]
When using the powermeter to setup the required testlevel and a spectrum analyser to measure the harmonics we need to setup the forward power meter to the power meter and on the devices 2 tab we select the spectrum analyser.
File:Harmonics Configure Broadband power meter.PNG
File:Harmonics Configure Spectrum Analyser as Sensor Power meter.PNG
Configuring the test[edit]
To start the harmonics test open a EUT file and choose the menu:
-
 Calibration
Calibration
-
 EUT Calibration
EUT Calibration
-
 Harmonics
Harmonics
-
-
-
Test results[edit]
In the test results it is possible to show the forward power measured. When only using a spectrum analyser this will be the same as the first harmonic and when also using the broadband power meter this of course will be the broadband power measured.