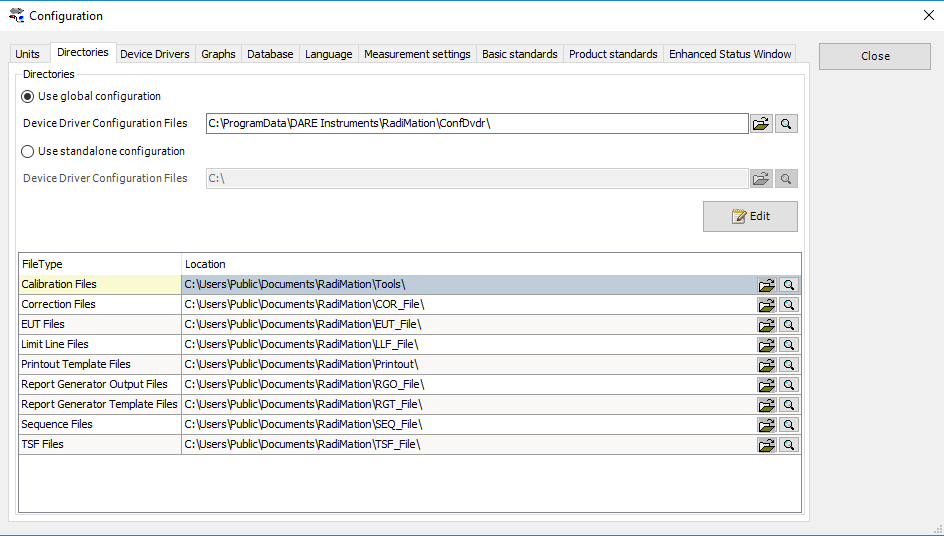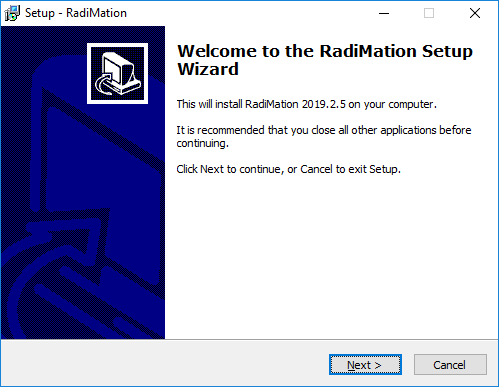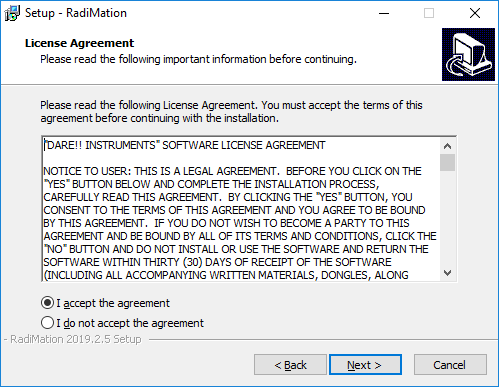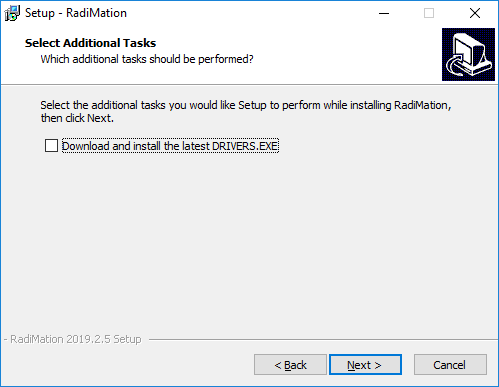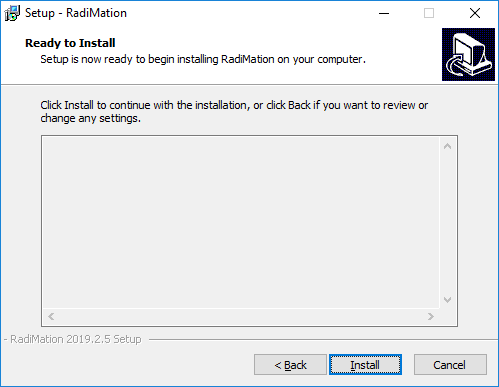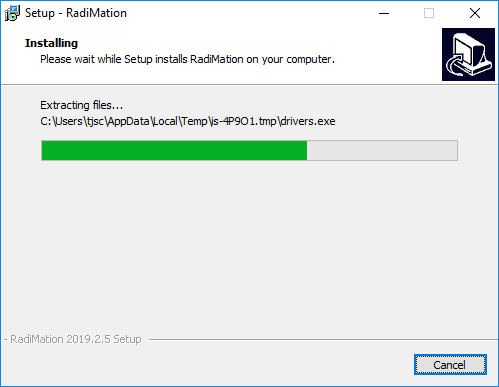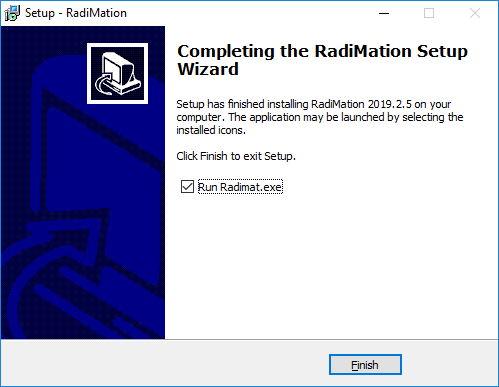RadiMation Application Note 122: Difference between revisions
(→Update) |
(→Backup) |
||
| (5 intermediate revisions by the same user not shown) | |||
| Line 3: | Line 3: | ||
To update device drivers separately, please follow [[RadiMation Application Note 117|How to update device drivers]]. | To update device drivers separately, please follow [[RadiMation Application Note 117|How to update device drivers]]. | ||
When another {{RadiMation}} version is installed, a new folder will be created for that new version. The new version will not modify an older already installed version of {{RadiMation}}. It is thus possible to install multiple versions of {{RadiMation}} on the same PC, and switch between the installed {{RadiMation}} versions. Running two different versions of {{RadiMation}} on the same time is not possible, however closing a newer {{RadiMation}} version and then starting an older {{RadiMation}} version is possible. However be aware that if the newer {{RadiMation}} version changes a file, it is possible that the older {{RadiMation}} version is not able to read that changed files. Saving any file in the newer {{RadiMation}} version could make that file unavailable for the older {{RadiMation}} version. | When another {{RadiMation}} version is installed, a new folder will be created for that new version. The new version will not modify an older already installed version of {{RadiMation}}. It is thus possible to install multiple versions of {{RadiMation}} on the same PC, and switch between the installed {{RadiMation}} versions. Running two different versions of {{RadiMation}} on the same time is not possible, however closing a newer {{RadiMation}} version and then starting an older {{RadiMation}} version is possible. However, be aware that if the newer {{RadiMation}} version changes a file, it is possible that the older {{RadiMation}} version is not able to read that changed files. Saving any file in the newer {{RadiMation}} version could make that file unavailable for the older {{RadiMation}} version. | ||
We there for recommend creating a backup of all {{RadiMation}} files, before updating {{RadiMation}}. | We there for recommend creating a backup of all {{RadiMation}} files, before updating {{RadiMation}}. | ||
== Backup == | == Backup == | ||
Each configured folder needs to be backed-up. The folder can be found by going to: {{Menu|Configuration|Configuration|Directories}}. | Each configured folder needs to be backed-up. The folder can be found by going to: {{Menu|Configuration|Configuration|Directories}}. | ||
Please note, there are 9 folders + 1 Device driver configured folder. All 10 must be backed-up. | Please note, there are 9 folders + 1 Device driver configured folder. All 10 folders must be backed-up. | ||
[[File:ConfigurationFolders.png]] | [[File:ConfigurationFolders.png]] | ||
{{Note|The {{RadiMation}} installation files itself, | {{Note|The {{RadiMation}} installation files itself, do not need to be backed-up. The {{RadiMation}} installer, will install {{RadiMation}} as separate program, in a separate <version> folder.}} | ||
A good practice is to copy the folders you want back up to a single main folder and create a zip archive. In this way all the folders are saved together. When you need to retrieve your data you simply extract the zip file and copy the folders to their correct places. | A good practice is to copy the folders you want back up to a single main folder and create a zip archive. In this way all the folders are saved together. When you need to retrieve your data you simply extract the zip file and copy the folders to their correct places. | ||
| Line 40: | Line 38: | ||
[[File:3rdScreen.png]] | [[File:3rdScreen.png]] | ||
{{Note|The driver package that is included with the software is the driver package that was made at the | {{Note|The driver package that is included with the software is the driver package that was made at the moment that RadiMation was compiled. If you need the most recent set of drivers check the {{ScreenElement|Download and install the latest DRIVERS.EXE}} checkbox. You can always download the driver package and install it separate. See: Application Note 117: [[RadiMation Application Note 117|How to update device drivers]]}} | ||
[[File:4thScreen.png]] | [[File:4thScreen.png]] | ||
| Line 53: | Line 51: | ||
[[Category:RadiMation]] | [[Category:RadiMation]] | ||
[[Category: | [[Category:RadiMation Application Note]] | ||
Latest revision as of 11:28, 27 June 2022
Updating RadiMation®[edit]
RadiMation® uses device drivers to control test and measurement equipment. Besides a RadiMation® installation version, a device driver installation version exists. To update device drivers separately, please follow How to update device drivers.
When another RadiMation® version is installed, a new folder will be created for that new version. The new version will not modify an older already installed version of RadiMation®. It is thus possible to install multiple versions of RadiMation® on the same PC, and switch between the installed RadiMation® versions. Running two different versions of RadiMation® on the same time is not possible, however closing a newer RadiMation® version and then starting an older RadiMation® version is possible. However, be aware that if the newer RadiMation® version changes a file, it is possible that the older RadiMation® version is not able to read that changed files. Saving any file in the newer RadiMation® version could make that file unavailable for the older RadiMation® version.
We there for recommend creating a backup of all RadiMation® files, before updating RadiMation®.
Backup[edit]
Each configured folder needs to be backed-up. The folder can be found by going to:
-
 Configuration
Configuration
-
 Configuration
Configuration
-
 Directories .
Directories .
-
-
-
Please note, there are 9 folders + 1 Device driver configured folder. All 10 folders must be backed-up.
| Note: | The RadiMation® installation files itself, do not need to be backed-up. The RadiMation® installer, will install RadiMation® as separate program, in a separate <version> folder. |
A good practice is to copy the folders you want back up to a single main folder and create a zip archive. In this way all the folders are saved together. When you need to retrieve your data you simply extract the zip file and copy the folders to their correct places.
The CONFDVDR folder contains the main configuration (Test sites, driver settings etc.) The other folders contain individual files such as EUT, TSF etc.
When moving to a new machine or restoring the configuration, it is best to first set the CONFDVDR, then restart RadiMation and then set all the other file locations.
Update[edit]
The download for the latest RadiMation® version can be found on the RadiWiki main page. The download contains an installer with instructions to install RadiMation®.
The RadiMation® update, will also include the device drivers, that where available at the moment that the RadiMation® version was compiled. Also Windows USB drivers for equipment made by Raditeq are included in the installer.
To install, download and double click or open the installer. The installation sequence will begin. For reference see the screens below:
| Note: | The driver package that is included with the software is the driver package that was made at the moment that RadiMation was compiled. If you need the most recent set of drivers check the Download and install the latest DRIVERS.EXE checkbox. You can always download the driver package and install it separate. See: Application Note 117: How to update device drivers |
Links[edit]
- Application Note 109: Configuration of RadiMation® on a network
- Application Note 117: How to update device drivers