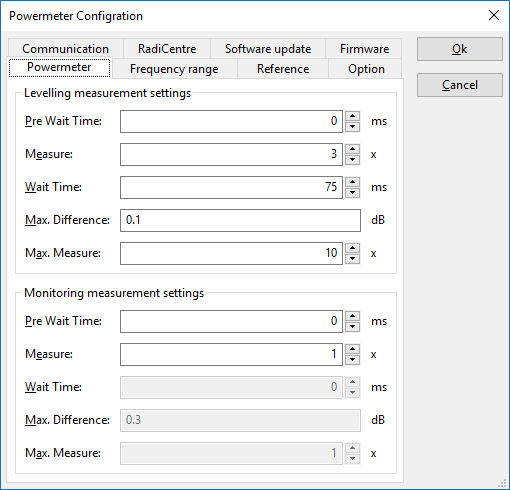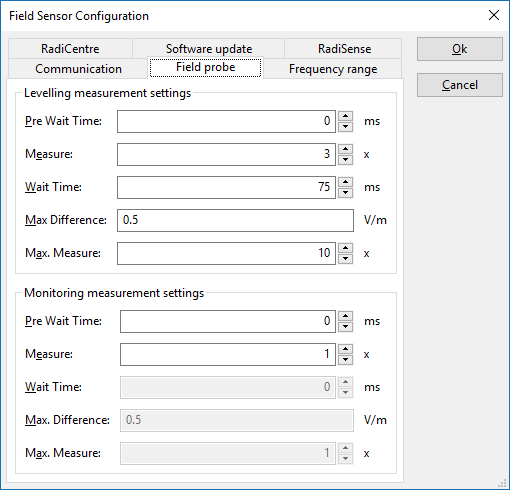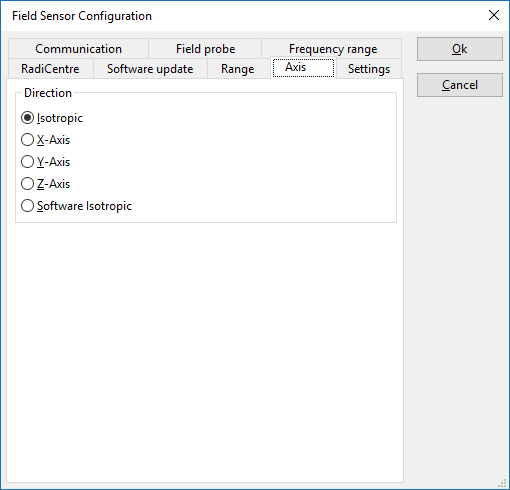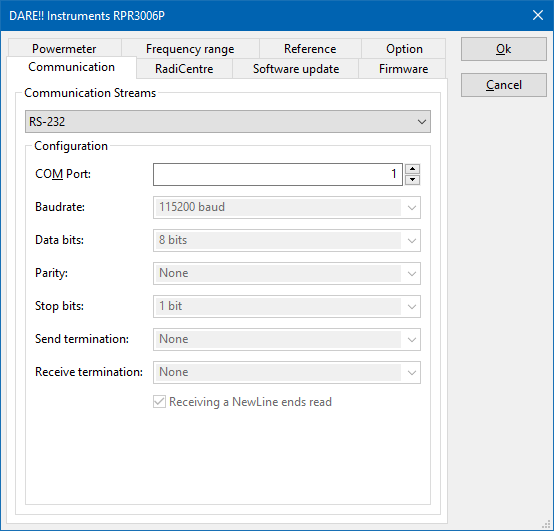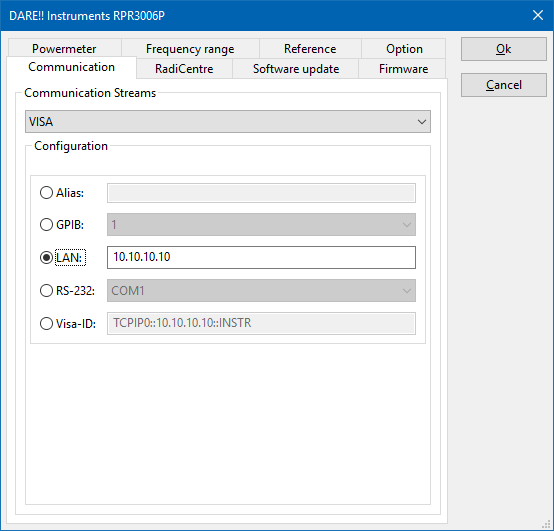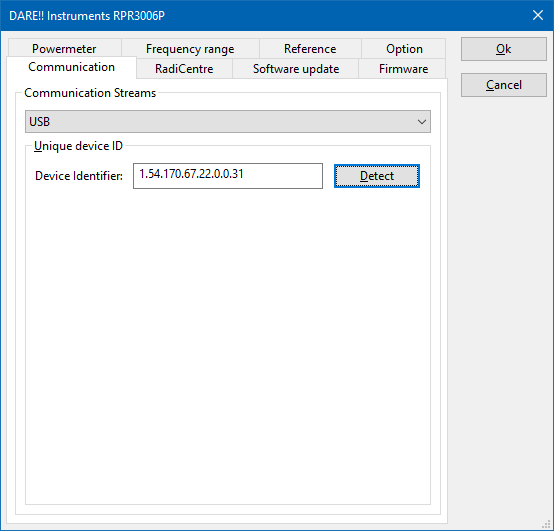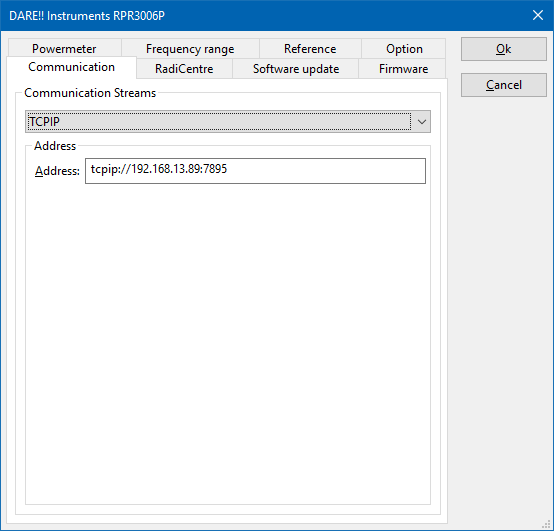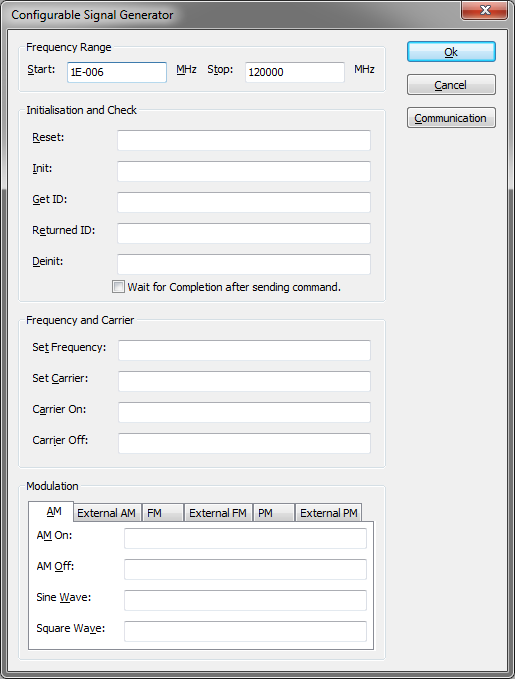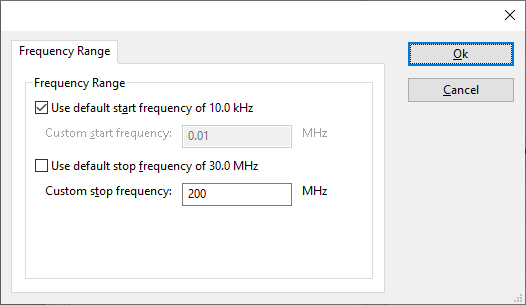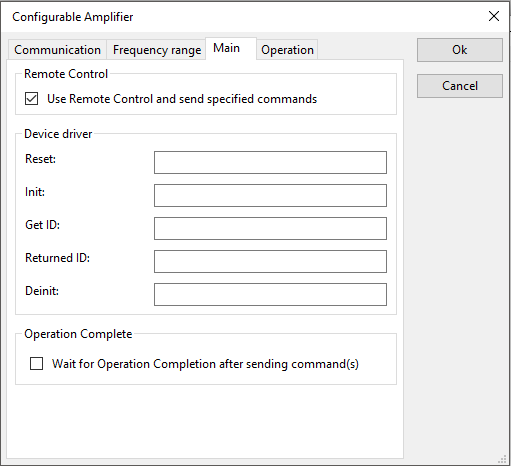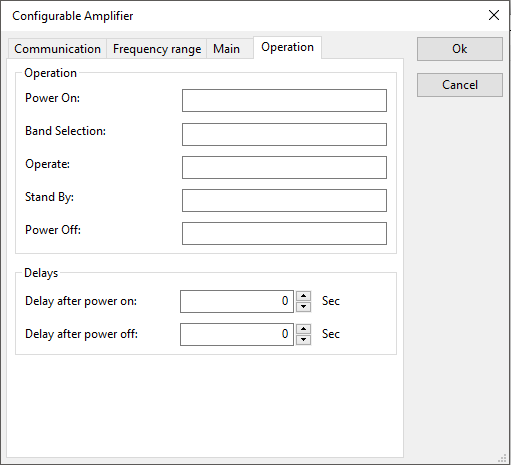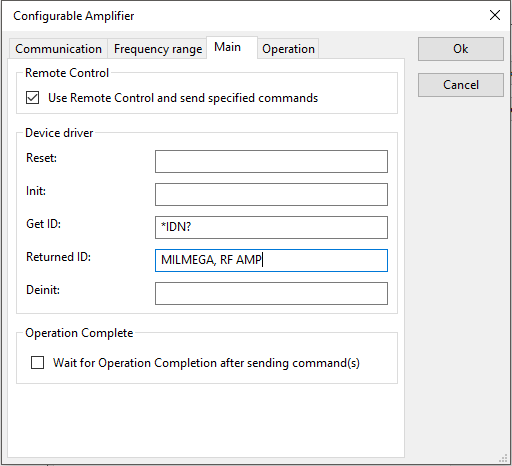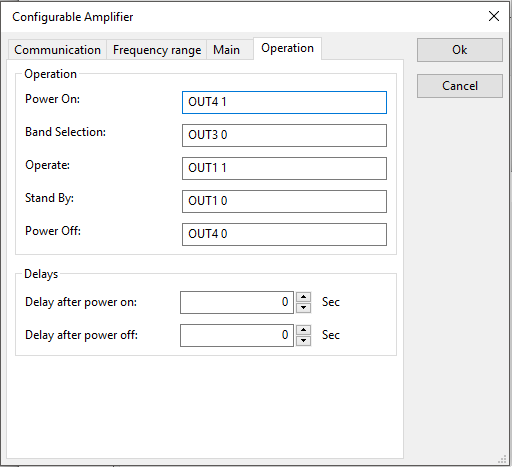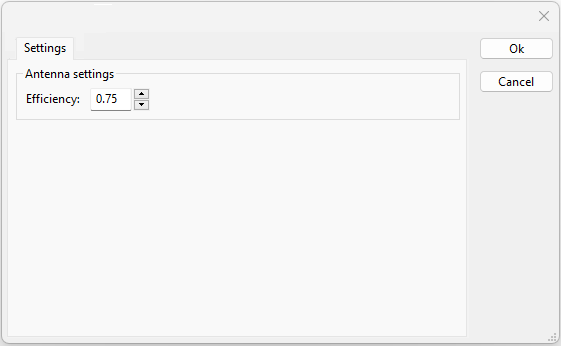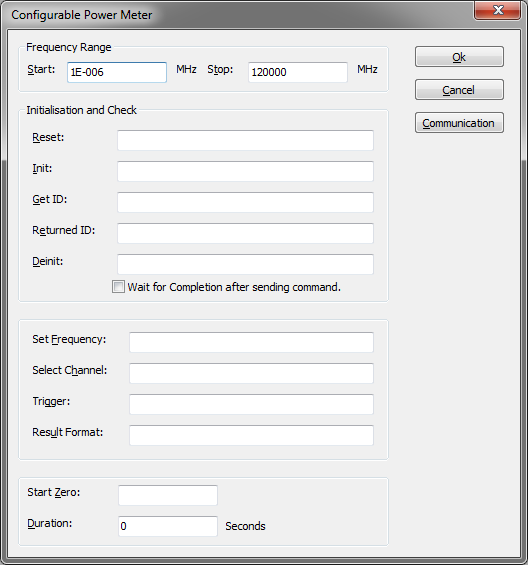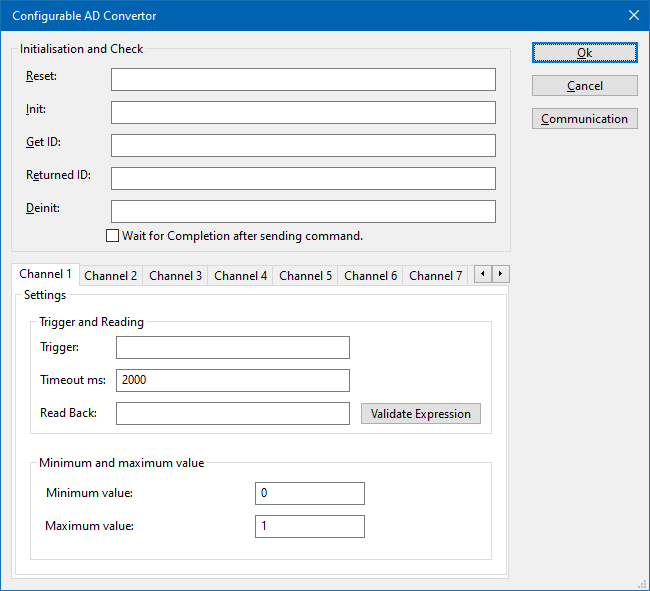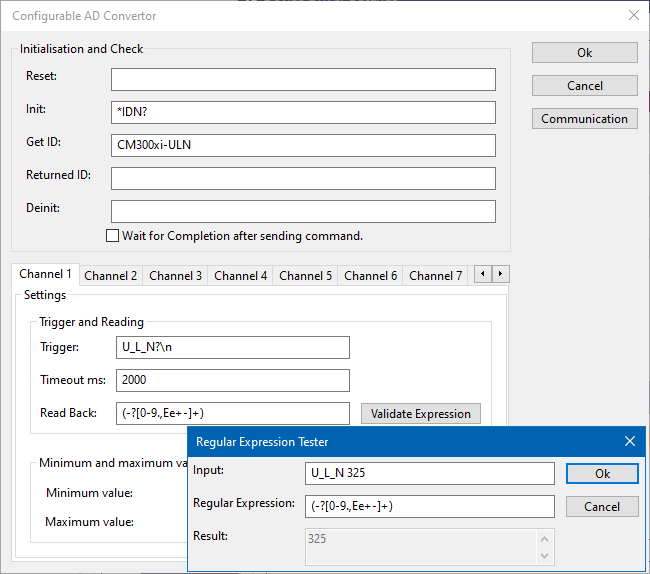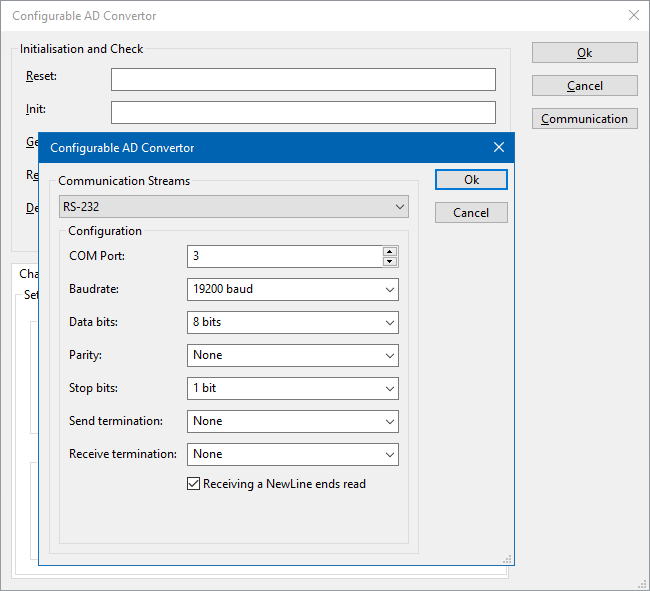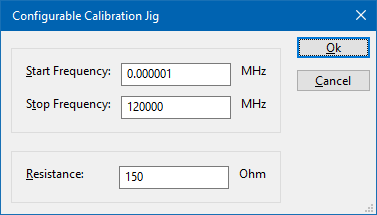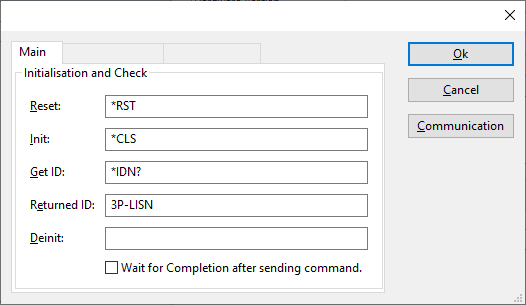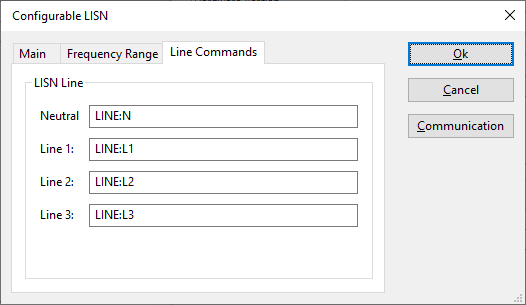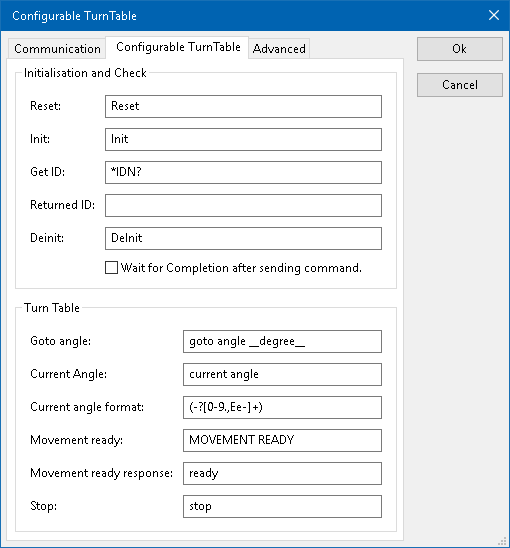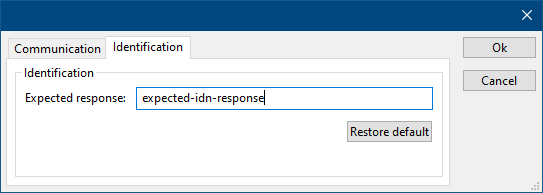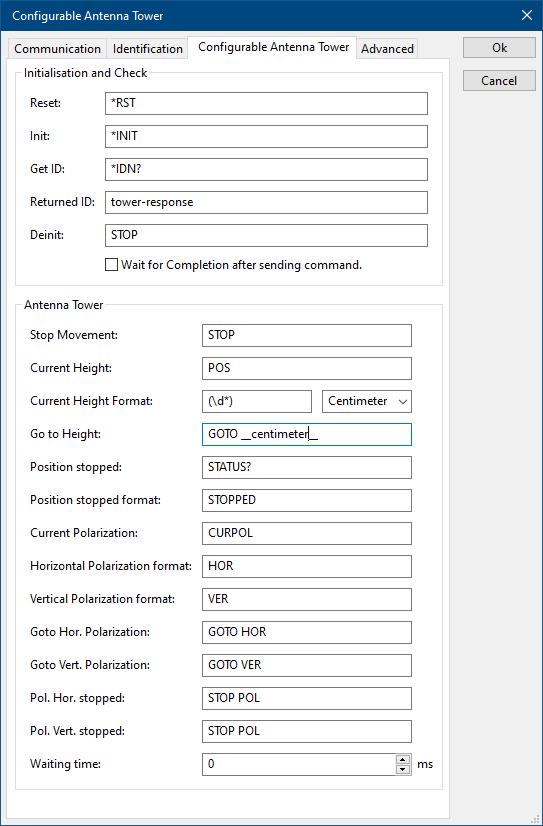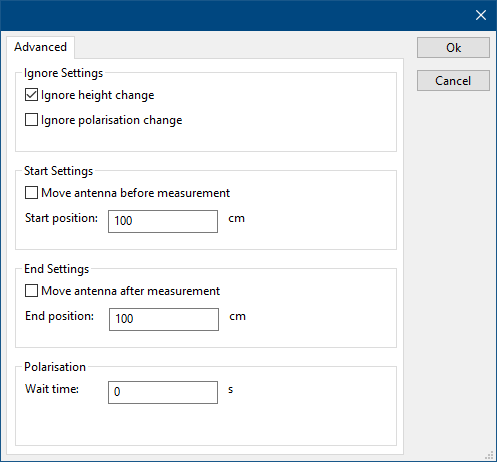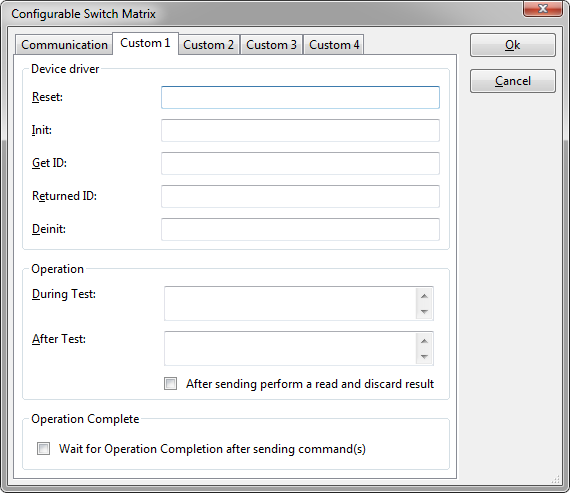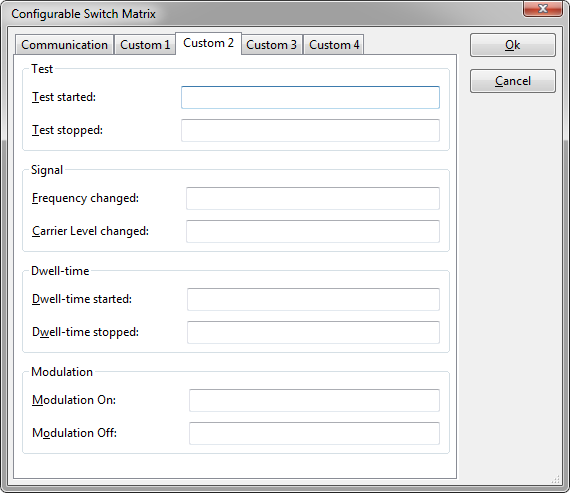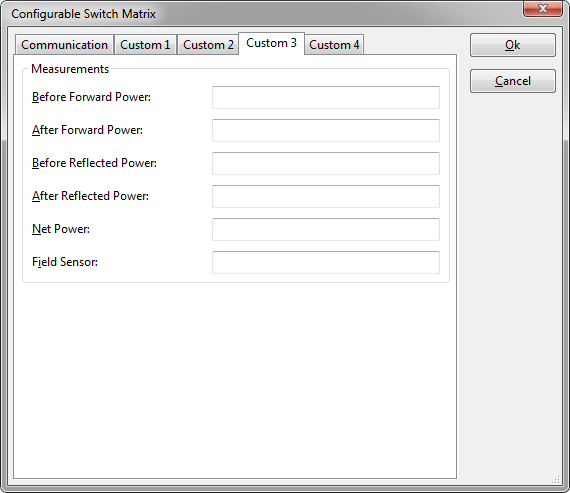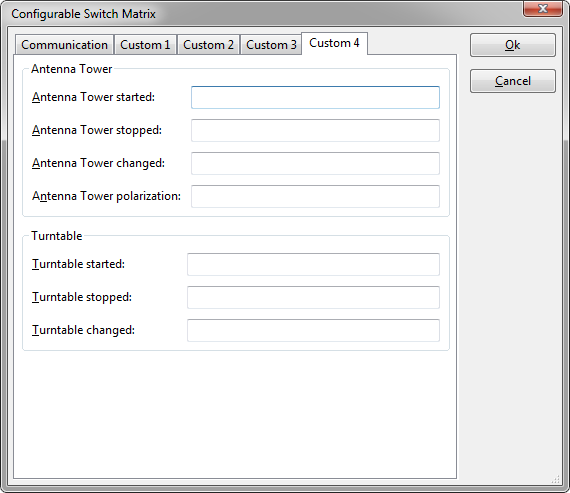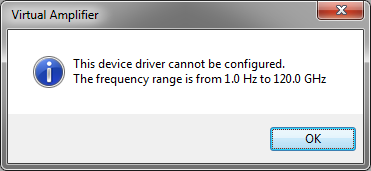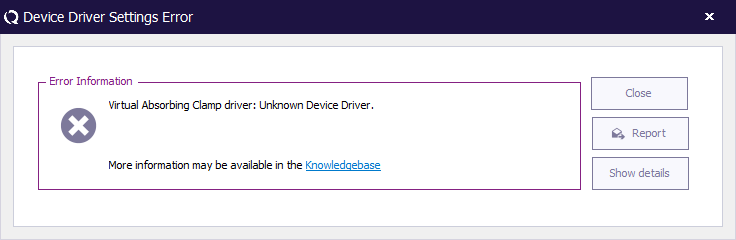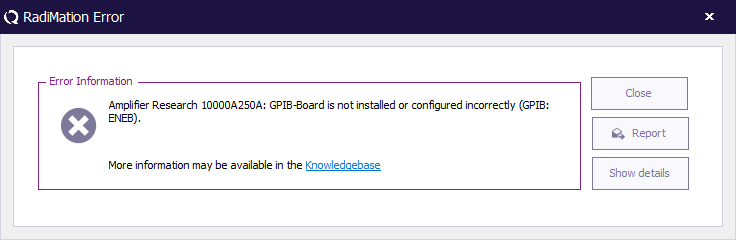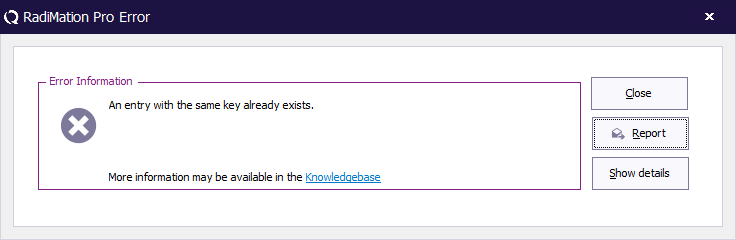Difference between revisions of "Chapter 15"
(→Unknown Device Driver) |
(→Configurable device drivers) |
||
| (115 intermediate revisions by 7 users not shown) | |||
| Line 2: | Line 2: | ||
= Device drivers = | = Device drivers = | ||
==Introduction== | ==Introduction== | ||
| + | Device drivers are available in {{Radimation}} to make it possible to communicate with thousands of different test and measurement equipment devices. They make the system flexible to use different devices, while the {{RadiMation}} Core stays generic. The {{RadiMation}} Core does not even know how to control specific devices it is controlling, only the type of device, and which device driver to use. The device driver is responsible for the communication between the {{RadiMation}} core and the specific test and measurement equipment, by sending the correct commands to the devices. If for example a new spectrum analyser or signal generator has been acquired, it is only needed to configure the corresponding device driver in the {{RadiMation}} software, and it will be able to use the new device. All the configurations of all the tests will remain the same. | ||
| − | + | This chapter only describes the device driver specific configuration. All the configuration of the device drivers that are managed by the {{RadiMation}} Core, are described in {{ManualLink|14|3. Device Driver configuration}}. Also the common device driver settings are described in {{ManualLink|14|Device Driver Settings}}. | |
| − | == | + | == Virtual device drivers == |
| + | For testing and demonstration purposes, virtual device drivers can be used and added as well. | ||
| + | Virtual device drivers are devices that act like normal devices but are emulated by software. These virtual device do not physically exist, and thus do not control any real hardware. If a test site with only virtual devices is created, it can be used to perform completely virtual tests. | ||
| − | + | Virtual device drivers do not have limitations like normal device drivers (like frequency band, maximum power, sweep times, etc.) | |
| − | |||
| − | |||
| − | |||
| − | |||
| − | |||
| − | |||
| − | |||
| − | |||
| − | |||
| − | |||
| − | |||
| − | |||
| − | |||
| − | |||
| − | |||
| − | |||
| − | |||
| − | |||
| − | |||
| − | |||
| − | |||
| − | |||
| − | |||
| − | |||
| − | |||
| − | |||
| − | |||
| − | |||
| − | |||
| − | |||
| − | |||
| − | |||
| − | |||
| − | |||
| − | |||
| − | |||
| − | |||
| − | |||
| − | |||
| − | |||
| − | |||
| − | |||
| − | |||
| − | |||
| − | |||
| − | |||
| − | |||
| − | |||
| − | |||
| − | |||
| − | |||
| − | |||
| − | |||
| − | |||
| − | |||
| − | |||
| − | |||
| − | |||
| − | |||
| − | |||
| − | |||
| − | |||
| − | |||
| − | |||
| − | |||
| − | + | There are several advantages to include and use virtual device drivers. It is mainly used for debugging, investigating and solving software problems, but is has proven to be very useful when used as a temporarily workaround. For example a test site can have an amplifier which is IEEE controlled and one day somebody accidentally destroys the communication between computer and amplifier. To allow the test engineer to still perform some tests, he can select the virtual amplifier device driver as the amplifier to be used in the test site. The test engineer then only has to set the amplifier in operate manually and will be able to perform the tests that day. When the IEEE communication is repaired the original amplifier device driver can be selected in the testsite again. | |
| − | + | ==Active device drivers and passive device drivers== | |
| − | + | {{RadiMation}} supports two types of device drivers: active and passive device drivers. | |
| − | + | Active devices are test and measurement equipment like [[powermeter]], [[signal generator]]s, [[spectrum analyser]]s, [[field sensor]]s, etc. For these devices the communication settings (like the IEEE address or the serial port) can be set which {{RadiMation}} has to use to be able to communicate with these devices. | |
| − | + | Passive devices are test and measurement equipment like [[coupler]]s, [[antenna]], [[cable]]s, [[calibration jig]]s, [[current sensor]]s, etc. Passive equipment do also need a device driver. | |
| − | + | The reason for this is that {{RadiMation}} also has to know a number of details for these devices. Among others, the following information is relevant: | |
| − | + | * Usable frequency range | |
| − | + | * Maximum input power | |
| − | + | * General information of the device, to include a list of used equipment during a test in the report | |
| − | + | * Correction files that are relevant for the device | |
| − | + | With this information {{RadiMation}} can prevent the test engineer from making large mistakes, like for example using a [[coupler]] in an unsupported frequency range. | |
| − | |||
| − | |||
| − | |||
| − | |||
| − | |||
| − | |||
| − | |||
| − | |||
| − | |||
| − | |||
| − | |||
| − | |||
| − | |||
==Device specific configuration== | ==Device specific configuration== | ||
===Signal generator=== | ===Signal generator=== | ||
| − | + | Pressing advanced will open an IEEE configuration screen. Please view chapter IEEE setting for a complete description. See {{ManualLink|14|Correction files}} and {{ManualLink|14|Correction file uses}} for correcting this device. | |
| − | Pressing advanced will open an IEEE configuration screen. Please view chapter IEEE setting for a complete description. See | ||
===Amplifier=== | ===Amplifier=== | ||
| − | + | When an amplifier can be remotely controlled the specific window will appear. Please view chapter IEEE or RS232 setting for a complete description. When the amplifier can not be remotely controlled the message This Device cannot be configured will appear. See {{ManualLink|14|Correction files}} and {{ManualLink|14|Correction file uses}} for correcting and protecting this device. | |
| − | When an amplifier can be remotely controlled the specific window will appear. Please view chapter IEEE or RS232 setting for a complete description. When the amplifier can not be remotely controlled the message This Device cannot be configured will appear. See | ||
===Antenna=== | ===Antenna=== | ||
| − | + | When pressing advanced the message This Device cannot be configured will appear because this device can not be controlled remotely. See {{ManualLink|14|Correction files}} and {{ManualLink|14|Correction file uses}} for correcting this device. | |
| − | When pressing advanced the message This Device cannot be configured will appear because this device can not be controlled remotely. See | ||
===Coupler=== | ===Coupler=== | ||
| − | + | When pressing advanced the message This Device cannot be configured will appear because this device can not be controlled remotely. See {{ManualLink|14|Correction files}} and {{ManualLink|14|Correction file uses}} for correcting this device. | |
| − | When pressing advanced the message This Device cannot be configured will appear because this device can not be controlled remotely. See | ||
===Powermeter=== | ===Powermeter=== | ||
| − | |||
[[Image:Power Meter Configuration Window.png]] | [[Image:Power Meter Configuration Window.png]] | ||
| − | {{ScreenElementDescription|Wait | + | {{ScreenElementDescriptionStart}} |
| − | + | {{ScreenElementDescription|Pre Wait time| The minimum time that should be waited before the measurements starts.}} | |
| − | {{ScreenElementDescription|Max Difference|The maximum allowed | + | {{ScreenElementDescription|Measure| The minimum amount of measurements that {{RadiMation}} has to perform to determine if the <Max. Difference> condition is met.}} |
| − | + | {{ScreenElementDescription|Wait time| The minimum time that {{RadiMation}} should be waiting between each measurement.}} | |
| − | {{ScreenElementDescription|Measure| | + | {{ScreenElementDescription|Max. Difference| The maximum difference that is allowed between the <Measure> measurement value(s); the highest and the lowest values are compared.}} |
| + | {{ScreenElementDescription|Max. Measure| The maximum amount of measurements that ''could'' be performed by {{RadiMation}}, before there is a final measurement value available (which could meet these conditions, or not).}} | ||
| + | {{ScreenElementDescriptionEnd}} | ||
| + | If Measure is set to a value of 1 the Wait time, Max. Difference and Max. Measure settings will be disabled, because only one measurement will be performed. | ||
| − | + | Now that all windows have been generally explained, the procedure {{RadiMation}} uses is the following. {{RadiMation}} takes the amount of measurements as defined in the Measure window. After that {{RadiMation}} determines the minimum, maximum and difference. When the difference is equal or smaller then defined in Max difference {{RadiMation}} determines the power. If the difference is greater then defined, {{RadiMation}} takes one new measurement. Replaces the oldest value with the | |
| − | |||
| − | Now that all windows have been generally explained, the procedure | ||
new one. Determines the minimum, maximum and difference again. This continues as long as the difference is larger then defined and the maximum amount of measurement has not yet been reached. If the maximum amount of measurement has been reached the last measurement is taken as the measured value. | new one. Determines the minimum, maximum and difference again. This continues as long as the difference is larger then defined and the maximum amount of measurement has not yet been reached. If the maximum amount of measurement has been reached the last measurement is taken as the measured value. | ||
| − | See | + | See {{ManualLink|14|Correction files}} and {{ManualLink|14|Correction file uses}} for correcting this device. |
| − | {{Note|'''Speed up(1):''' Sometimes slower means faster. For instance, if you have a slower powermeter (resistor head) it may be quicker to have a longer waiting time. Because the powermeter has more time to determine the right value, | + | {{Note|'''Speed up(1):''' Sometimes slower means faster. For instance, if you have a slower powermeter (resistor head) it may be quicker to have a longer waiting time. Because the powermeter has more time to determine the right value, {{RadiMation}} needs less measurements to determine the value. It is up to the engineer to find the right accuracy vs. time setting. |
'''Speed up(2):''' When using a spectrum analyser a small amount of samples may be sufficient to determine the right amount of power. It is up to the engineer to find the right accuracy vs. time setting. | '''Speed up(2):''' When using a spectrum analyser a small amount of samples may be sufficient to determine the right amount of power. It is up to the engineer to find the right accuracy vs. time setting. | ||
| Line 144: | Line 65: | ||
===Field Sensor=== | ===Field Sensor=== | ||
| − | + | ==== Measurement setting panel ==== | |
[[Image:Field Sensor Configuration Window.png]] | [[Image:Field Sensor Configuration Window.png]] | ||
| − | {{ScreenElementDescription|Wait | + | {{ScreenElementDescriptionStart}} |
| + | {{ScreenElementDescription|Pre Wait time| The minimum time that should be waited before the measurements starts.}} | ||
| + | {{ScreenElementDescription|Measure| The minimum amount of measurements that {{RadiMation}} has to perform to determine if the <Max. Difference> condition is met.}} | ||
| + | {{ScreenElementDescription|Wait time| The minimum time that {{RadiMation}} should be waiting between each measurement.}} | ||
| + | {{ScreenElementDescription|Max. Difference| The maximum difference that is allowed between the <Measure> measurement value(s); the highest and the lowest values are compared.}} | ||
| + | {{ScreenElementDescription|Max. Measure| The maximum amount of measurements that ''could'' be performed by {{RadiMation}}, before there is a final measurement value available (which could meet these conditions, or not).}} | ||
| + | {{ScreenElementDescriptionEnd}} | ||
| + | If Measure is set to a value of 1 the Wait time, Max. Difference and Max. Measure settings will be disabled, because only one measurement will be performed. | ||
| − | {{ | + | Now that all windows and buttons have been generally explained, the procedure {{RadiMation}} uses is the following. {{RadiMation}} takes the amount of measurements as defined in the Measure window. After that {{RadiMation}} determines the minimum, maximum and difference. When the difference is equal or smaller then defined in Max difference {{RadiMation}} determines the field. If the difference is greater then defined, {{RadiMation}} takes one new measurement. Replaces the oldest value with the |
| − | + | new one. Determines the minimum, maximum and difference again. This continues as long as the difference is larger then defined and the maximum amount of measurement has not yet been reached. If the maximum amount of measurement has been reached the last measurement is taken as the measured value. | |
| − | {{ | ||
| − | {{ | + | {{Note|'''Speed up:''' Sometimes slower means faster. For instance, if you have a slower field sensor it may be quicker to have a longer waiting time. Because the field sensor has more time to determine the right value, {{RadiMation}} needs less measurements to determine the value. It is up to the engineer to find the right accuracy vs. time setting.}} |
| − | + | ==== Axis setting panel ==== | |
| + | [[Image:Field sensor Advanced settings Axis Configuration.png]] | ||
| − | + | The Axis configuration is a generic driver setting panel. | |
| − | + | There are several (old) field sensors which don’t support the read out of an isotropic value: instead they provide the measurements values of all three axes separately. | |
| + | Using the ‘Software isotropic’ setting in the device driver can then activate that the measurement data of all three axes are being interpret and calculate to the isotropic value and have this isotropic value being return as the measured field strength. | ||
| + | When the field sensor already supports the retrieval of the isotropic measurement value, often this value is also returned when the software option is being selected in the device configuration: both isotropic as software isotropic will return the isotropic value of the field sensor. This is depending on the device driver and used equipment. | ||
| − | + | Normally, this setting is set to ‘Isotropic’ in case the isotropic value should be returned. | |
===AD converter=== | ===AD converter=== | ||
| − | |||
When an ad converter can be remotely controlled the specific window will appear. Please view chapter IEEE or RS232 setting for a complete description. When the ad converter can not be remotely controlled the message This Device cannot be configured will appear. | When an ad converter can be remotely controlled the specific window will appear. Please view chapter IEEE or RS232 setting for a complete description. When the ad converter can not be remotely controlled the message This Device cannot be configured will appear. | ||
===Injection device=== | ===Injection device=== | ||
| − | + | When pressing advanced the message This Device cannot be configured will appear because this device can not be controlled remotely. See {{ManualLink|14|Correction files}} and {{ManualLink|14|Correction file uses}} for correcting this device. | |
| − | When pressing advanced the message This Device cannot be configured will appear because this device can not be controlled remotely. See | ||
===Calibration Jigs=== | ===Calibration Jigs=== | ||
| − | + | When pressing advanced the message This Device cannot be configured will appear because this device can not be controlled remotely. See {{ManualLink|14|Correction files}} and {{ManualLink|14|Correction file uses}} for correcting this device. | |
| − | When pressing advanced the message This Device cannot be configured will appear because this device can not be controlled remotely. See | ||
===Current Sensor=== | ===Current Sensor=== | ||
| − | + | When pressing advanced the message This Device cannot be configured will appear because this device can not be controlled remotely. See {{ManualLink|14|Correction files}} and {{ManualLink|14|Correction file uses}} for correcting this device. | |
| − | When pressing advanced the message This Device cannot be configured will appear because this device can not be controlled remotely. See | ||
===Pre Amplifiers=== | ===Pre Amplifiers=== | ||
| − | + | When pressing advanced the message This Device cannot be configured will appear because this device can not be controlled remotely. See {{ManualLink|14|Correction files}} and {{ManualLink|14|Correction file uses}} for correcting this device. | |
| − | When pressing advanced the message This Device cannot be configured will appear because this device can not be controlled remotely. See | ||
===Receivers / Spectrum analyser=== | ===Receivers / Spectrum analyser=== | ||
| − | + | Pressing advanced will open an IEEE configuration screen. Please view chapter IEEE setting for a complete description. See {{ManualLink|14|Correction files}} and {{ManualLink|14|Correction file uses}} for correcting this device. | |
| − | Pressing advanced will open an IEEE configuration screen. Please view chapter IEEE setting for a complete description. | ||
===LISN=== | ===LISN=== | ||
| − | + | When an LISN can be remotely controlled the specific window will appear. Please view chapter IEEE or RS232 setting for a complete description. When the LISN can not be remotely controlled the message This Device cannot be configured will appear. See {{ManualLink|14|Correction files}} and {{ManualLink|14|Correction file uses}} for correcting this device. | |
| − | When an LISN can be remotely controlled the specific window will appear. Please view chapter IEEE or RS232 setting for a complete description. When the LISN can not be remotely controlled the message This Device cannot be configured will appear. See | ||
===Turn Table=== | ===Turn Table=== | ||
| − | |||
Pressing advanced will open an IEEE configuration screen. Please view chapter IEEE setting for a complete description. | Pressing advanced will open an IEEE configuration screen. Please view chapter IEEE setting for a complete description. | ||
===Antenna Tower=== | ===Antenna Tower=== | ||
| − | |||
Pressing advanced will open an IEEE configuration screen. Please view chapter IEEE setting for a complete description. | Pressing advanced will open an IEEE configuration screen. Please view chapter IEEE setting for a complete description. | ||
===Absorbing Clamps=== | ===Absorbing Clamps=== | ||
| − | + | When pressing advanced the message This Device cannot be configured will appear because this device can not be controlled remotely. See {{ManualLink|14|Correction files}} and {{ManualLink|14|Correction file uses}} for correcting this device. | |
| − | When pressing advanced the message This Device cannot be configured will appear because this device can not be controlled remotely. See | ||
===Clamp positioner=== | ===Clamp positioner=== | ||
| − | |||
When a clamp positioner can be remotely controlled the specific window will appear. Please view chapter IEEE or RS232 setting for a complete description. When the clamp positioner can not be remotely controlled the message This Device cannot be configured will appear. | When a clamp positioner can be remotely controlled the specific window will appear. Please view chapter IEEE or RS232 setting for a complete description. When the clamp positioner can not be remotely controlled the message This Device cannot be configured will appear. | ||
===Cables=== | ===Cables=== | ||
| − | + | When pressing advanced the message This Device cannot be configured will appear because this device can not be controlled remotely. See {{ManualLink|14|Correction files}} and {{ManualLink|14|Correction file uses}} for correcting this device. | |
| − | When pressing advanced the message This Device cannot be configured will appear because this device can not be controlled remotely. See | ||
===Switch matrix=== | ===Switch matrix=== | ||
| − | |||
When a switch matrix can be remotely controlled the specific window will appear. Please view chapter IEEE or RS232 setting for a complete description. When the switch matrix can not be remotely controlled the message This Device cannot be configured will appear. | When a switch matrix can be remotely controlled the specific window will appear. Please view chapter IEEE or RS232 setting for a complete description. When the switch matrix can not be remotely controlled the message This Device cannot be configured will appear. | ||
===EUT Controller=== | ===EUT Controller=== | ||
| − | |||
When a EUT Controller can be remotely controlled the specific window will appear. Please view chapter IEEE or RS232 setting for a complete description. When the EUT Controller can not be remotely controlled the message This Device cannot be configured will appear. | When a EUT Controller can be remotely controlled the specific window will appear. Please view chapter IEEE or RS232 setting for a complete description. When the EUT Controller can not be remotely controlled the message This Device cannot be configured will appear. | ||
| − | == | + | == Communication settings == |
| + | Depending on the brand and model of the device, it may be necessary to specify the parameters for the communication with the device. The GPIB/IEEE-488 and RS-232 buses are most commonly used. This section describes which communication buses are supported and which communication parameters can be configured. Not all devices support all the communication buses, so only the applicable communication buses can be selected in the device driver configuration. | ||
| − | + | ===RS-232 Setting=== | |
| + | The RS-232 Communication settings are used to specify the RS-232 communication parameters, for the communication with a measurement device over RS-232. A lot of modern measurement devices are connected by USB, however very often then a Virtual RS-232 COMPort (VCP) is generated over the USB connection. In that situation also the RS-232 communication settings should configured. | ||
| − | + | [[Image:RS-232 DeviceStream Configuration.png]] | |
| − | + | {{ScreenElementDescriptionStart}} | |
| + | {{ScreenElementDescription|COM Port|The COM port which {{RadiMation}} has to use to be communicate with the measurement device.}} | ||
| + | {{ScreenElementDescription|Baudrate|Allows to configure the baudrate that should be used to communicate with the measurement device. This setting can be a fixed device specific value, in which case it cannot be configured and then the setting will be disabled.}} | ||
| + | {{ScreenElementDescription|Data bits|Allows to configure the number of data bits that should be used to communicate with the measurement device. This setting can be a fixed device specific value, in which case it cannot be configured and then the setting will be disabled.}} | ||
| + | {{ScreenElementDescription|Parity|Allows to configure the parity bit that should be used to communicate with the measurement device. This setting can be a fixed device specific value, in which case it cannot be configured and then the setting will be disabled.}} | ||
| + | {{ScreenElementDescription|Stop bits|Allows to configure the number of stop bits that should be used to communicate with the measurement device. This setting can be a fixed device specific value, in which case it cannot be configured and then the setting will be disabled.}} | ||
| + | {{ScreenElementDescription|Send termination|Allows to configure if and which terminator should be used during data transmissions to the measurement device. This setting can be a fixed device specific value, in which case it cannot be configured and then the setting will be disabled.}} | ||
| + | {{ScreenElementDescription|Receive termination|Allows to configure if and which terminator should be used during the receiving of data from the measurement device. This setting can be a fixed device specific value, in which case it cannot be configured and then the setting will be disabled.}} | ||
| + | {{ScreenElementDescription|Receiving a NewLine ends read|Allows to configure if a read should be ended as soon as the receive terminator is received from the measurement device. This setting can be a fixed device specific value, in which case it cannot be configured and then the setting will be disabled.}} | ||
| + | {{ScreenElementDescriptionEnd}} | ||
| − | + | === GPIB Setting === | |
| + | The GPIB Communication settings are used to specify the GPIB communication parameters, for the communication with a measurement device over GPIB. | ||
| − | + | [[Image:GPIB DeviceStream Configuration.png]] | |
| + | |||
| + | {{ScreenElementDescriptionStart}} | ||
| + | {{ScreenElementDescription|Primary Address|The primary address specifies the address of the device, so if the device you want to configure is on address is on 20 you enter 20. Please consult the manual of the device how to determine the GPIB address of the device.}} | ||
| + | {{ScreenElementDescription|Use advanced configuration|Allows the end-user to enables the more advanced configuration parameters. Those advanced option should only be used if the default settings are not sufficient enough.}} | ||
| + | {{ScreenElementDescription|GPIB Board|With GPIB Board you can specify the GPIB board that is used. The default value is 0 and can only be different when multiple GPIB boards are present.}} | ||
| + | {{ScreenElementDescription|Secondary Address|The second address is default 0, and should only be changed when needed. For further information please look in the help of National Instruments 488.2.}} | ||
| + | {{ScreenElementDescription|GPIB Delay|GPIB delay is the delay between GPIB reading and writing actions. Some older IEEE 488.2 machines have difficulty communicating with fast PC's (> 2.5 GHz). This is most of the time noticeable when a driver is sometimes working and some times gives a GPIB (EABO or TIMO) error. These errors are most of the time, generated randomly. Specifying a GPIB delay time of 3000 uSeconds can fix these random errors. Run the test again and see of the problem as disappeared. Is the problem has disappear then your problem was timing, if not please contact your reseller and report the problems you are having.}} | ||
| + | {{ScreenElementDescription|Clear device during initialisation|When checked, a low level GPIB command to reset the device will be send to the device during initialisation.}} | ||
| + | {{ScreenElementDescription|Readdress device|When checked, a low level GPIB command to select the correct address will be transmitted every time a command is send to the device.}} | ||
| + | {{ScreenElementDescriptionEnd}} | ||
| − | + | === VISA Settings === | |
| − | + | The VISA Communication settings are used to specify the VISA communication parameters, for the communication with a measurement device. The VISA library is a higher level communication library that supports different kind of communication methods. {{RadiMation}} doesn't provide a VISA library itself, and thus requires that a VISA library from another supplier like [[National Instruments]] or [[Keysight Technologies]] is installed. The VISA manager that is provided by that VISA library can be used to determine the correct VISA resource. The selected VISA configuration thus also has influence if a measurement device is controlled by GPIB, RS-232, LAN, USB-TMC, VXI11, network-socket or another communication method . | |
| − | |||
| − | |||
| − | |||
| − | |||
| − | |||
| − | |||
| − | + | [[Image:VISA DeviceStream Configuration.png]] | |
| − | The | + | {{ScreenElementDescriptionStart}} |
| + | {{ScreenElementDescription|Alias|Allows to specify a VISA Alias that should be used for the communication with the measurement device. Any Alias that is supported by VISA is accepted. The correct Alias can be determined by using the VISA manager (eg. [[National Instruments]] MAX) that is installed on the PC.}} | ||
| + | {{ScreenElementDescription|GPIB|Allows to specify that GPIB should be used for the communication with the measurement device. The GPIB address of the measurement device should be specified.}} | ||
| + | {{ScreenElementDescription|LAN|Allows to specify that a VXI11 or LXI connection should be used for the communication with the measurement device. It is possible to specify the IP-address or the (FQDN) hostname of the measurement device.}} | ||
| + | {{ScreenElementDescription|RS-232|Allows to specify that a RS232 (ASRL in VISA terms) connection should be used for the communication with the measurement device. The COM port of the measurement device should be specified.}} | ||
| + | {{ScreenElementDescription|Visa-ID|Allows to specify a VISA Identifier that should be used for the communication with the measurement device. Any VISA Identifier that is supported by VISA is accepted. If one of the other communication methods is selected the corresponding VISA Identifier is also shown in this setting. Often used VISA identifiers are: | ||
| + | * <code>TCPIP[board]::<IP-address>::INSTR</code>: VXI11 or LXI ethernet communication with the device with '<IP-address>'. | ||
| + | * <code>TCPIP[board]::<IP-address>::<port-number>::SOCKET</code>: Raw socket based ethernet communication with on the port '<port-number>' with the the device '<IP-address>' | ||
| + | * <code>GPIB[board]::<primary address>::INSTR</code>: GPIB communication to the GPIB device with the address '<primary address>' | ||
| + | * <code>ASRL<port>::INSTR</code>: Serial communcation on COM-port '<port>' | ||
| + | }} | ||
| + | {{ScreenElementDescriptionEnd}} | ||
| − | + | === USB Settings === | |
| − | The | + | The USB Communication settings are used to specify that an USB connection to a DARE!! Instruments measurement device is used. It is not possible to use this USB communication setting for devices that simulate a Virtual COMPort (VCP) over an USB connection. The RS232 Settings should be used for such a kind of measurement device. |
| − | + | [[Image:USB DeviceStream Configuration.png]] | |
| − | |||
| − | |||
| − | |||
| − | + | {{ScreenElementDescriptionStart}} | |
| + | {{ScreenElementDescription|Device Identifier|The device identifier (which is an unique identifier of 8 groups of digits) that identifies the measurement device that is connected over USB.}} | ||
| + | {{ScreenElementDescription|Detect|Will automatically determine the correct {{ScreenElement|Device Identifier}} for the measurement device that is connected.}} | ||
| + | {{ScreenElementDescriptionEnd}} | ||
| − | + | === TCPIP Settings === | |
| + | The TCPIP Communication settings are used to specify that a socket based TCPIP connection to a measurement device should be used. | ||
| + | |||
| + | [[Image:TCPIP DeviceStream Configuration.png]] | ||
| − | + | {{ScreenElementDescriptionStart}} | |
| + | {{ScreenElementDescription|Address|Allows to specify the IP-address or the (FQDN) hostname and the socket port number of the measurement device. This is normally done with a string like: "tcpip://<address-or-name>:<port-number>", where '<address-or-name>' is the IP address or hostname, and '<port-number>' is the socket port number on which the connection should be initiated. If the socket port number is a fixed port number, it is already shown as the default value, and it will be automatically added when no socket port number is specified.}} | ||
| + | {{ScreenElementDescriptionEnd}} | ||
| − | + | ==Configurable device drivers== | |
| + | {{RadiMation}} allows the user to create its own device drivers for test and measurement equipment, which is (not yet) implemented in the standard device driver list. | ||
| − | + | User configurable device drivers are available for nearly all types of test and measurement equipment. However, device drivers for spectrum analysers and (scanning) receivers can not be made with user configurable device drivers because the complexity (and differences between suppliers) of these devices is too high. | |
| − | + | To make your own device driver, use the “Device drivers” tab in the “Configuration” > “Configuration” menu and follow the steps below: | |
| + | # In the device driver’s menu, select the required device driver type. | ||
| + | # Press the “New” button. | ||
| + | # Select the driver called “Configurable xx” (i.e. if you want to make a signal generator device driver you would select the “Configurable signal generator” device driver). | ||
| + | # Enter a description for the device driver (for example the type number of the generator) and press OK. | ||
| + | # The name of the device driver will be added in the available device driver’s list. | ||
| + | # Select the new device driver from the available device device’s list. | ||
| + | # Press the “Edit” button. | ||
| + | # A configuration screen for the device driver will appear. For active controlled equipment all required control commands for the device must be entered. Refer to the operating manual of the equipment for these codes. | ||
| − | + | After all codes are entered, the device driver is ready for use. The custom-made device driver can then be used as any other device driver by selecting the driver in the Equipment list. | |
| − | Get ID | + | ===Generic settings=== |
| − | + | {{ScreenElementDescriptionStart}} | |
| − | In the Get ID window you need to specify the string that the software needs to send when it want to get the ID string of the device. For example *IDN? is commonly used Get ID string. | + | {{ScreenElementDescription|Start and stop frequency|The default value for the start frequency is 1 Hz and for the stop frequency is 120 GHz. The creator of the device is encouraged to set the correct start and stop frequency. If the start and stop frequency are set correctly, {{RadiMation}} can warn the test engineer when he/she want to use the device out of its valid frequency range.}} |
| − | Returned ID | + | {{ScreenElementDescription|Reset|In the reset window you need to specify the string that the software needs to send when it want to reset the device. For example *RST is commonly used reset string. If you don’t know the string then leave this window blank, and make sure that the device in a neutral state.}} |
| − | + | {{ScreenElementDescription|Init|In the init window you need to specify the string that the software needs to send when it want to Init the device. For example *RST is commonly used reset string.}} | |
| − | In the Returned ID window you need to specify the string that the software will receive so that it know that it has the right device. For example "Hewlett_Packard,8643A," can be used for the Hewlett Packard 8643A. If you leave this window empty then all returned strings are accepted. | + | {{ScreenElementDescription|Get ID|In the Get ID window you need to specify the string that the software needs to send when it want to get the ID string of the device. For example *IDN? is commonly used Get ID string.}} |
| − | + | {{ScreenElementDescription|Returned ID|In the Returned ID window you need to specify the string that the software will receive so that it know that it has the right device. For example "Hewlett_Packard,8643A," can be used for the Hewlett Packard 8643A. If you leave this window empty then all returned strings are accepted.}} | |
| + | {{ScreenElementDescriptionEnd}} | ||
| − | ===Signal generator=== | + | === Configurable Signal generator === |
[[Image:Configurable Signal Generator Window.png]] | [[Image:Configurable Signal Generator Window.png]] | ||
| Line 280: | Line 238: | ||
'''Example:''' “FRQ__freq__MHZ”. | '''Example:''' “FRQ__freq__MHZ”. | ||
| − | __freq__ will be replaced by the value that | + | '''Example:''' “FRQ__freqHz__HZ”. |
| + | |||
| + | '''Example:''' “FRQ__freqkHz__KHZ”. | ||
| + | |||
| + | '''Example:''' “FRQ__freqMHz__MHZ”. | ||
| + | |||
| + | '''Example:''' “FRQ__freqGHz__GHZ”. | ||
| + | |||
| + | __freq__ will be replaced by the value that {{RadiMation}} want to set the signal generator to. The “__” of “__freq__” are two “_”. | ||
| + | |||
| + | All the __freq__ keywords below, can also use the unit specifier: Hz,kHz,MHz and GHz. | ||
{{ScreenElementDescription|Set Carrier|Set Carrier is the string that needs to send to set the signal generator carrierlevel. The unit is in dBm, so the string should be made for dBM.}} | {{ScreenElementDescription|Set Carrier|Set Carrier is the string that needs to send to set the signal generator carrierlevel. The unit is in dBm, so the string should be made for dBM.}} | ||
| Line 286: | Line 254: | ||
'''Example:''' “:SOURCE:POWER __carrier__ DBM”. | '''Example:''' “:SOURCE:POWER __carrier__ DBM”. | ||
| − | __carrier__ will be replaced by the value that | + | __carrier__ will be replaced by the value that {{RadiMation}} want to set the signal generator to. The “__” of “__carrier__ ” are two “_”. |
{{ScreenElementDescription|Carrier on|Carrier on is the string that needs to send to set the signal generator carrier on.}} | {{ScreenElementDescription|Carrier on|Carrier on is the string that needs to send to set the signal generator carrier on.}} | ||
| Line 324: | Line 292: | ||
'''Example:''' “SOURCE:PM:STATE OFF”. | '''Example:''' “SOURCE:PM:STATE OFF”. | ||
| − | {{ScreenElementDescription|Sine Wave|Sine wave is the string that needs to be send when | + | {{ScreenElementDescription|Sine Wave|Sine wave is the string that needs to be send when {{RadiMation}} wants to set the wave form of the internal source to sine.}} |
'''Example:''' “SOURCE2:FUNC SIN” | '''Example:''' “SOURCE2:FUNC SIN” | ||
| − | {{ScreenElementDescription|Square Wave|Square wave is the string that needs to be send when | + | {{ScreenElementDescription|Square Wave|Square wave is the string that needs to be send when {{RadiMation}} wants to set the wave form of the internal source to square.}} |
'''Example:''' “SOURCE2:FUNC SQU” | '''Example:''' “SOURCE2:FUNC SQU” | ||
| − | ===Amplifier=== | + | === Configurable Amplifier === |
| − | + | {{:Configurable Amplifier}} | |
| − | |||
| − | |||
| − | |||
| − | |||
| − | + | === Configurable Antenna === | |
| − | + | {{:Configurable Antenna}} | |
| − | + | === Configurable Powermeter === | |
| − | |||
| − | ===Powermeter=== | ||
[[Image:Configurable Power Meter Window.png]] | [[Image:Configurable Power Meter Window.png]] | ||
| Line 352: | Line 314: | ||
'''Example:''' “FRQ__freq__MHZ”. | '''Example:''' “FRQ__freq__MHZ”. | ||
| − | __freq__ will be replaced by the value that | + | __freq__ will be replaced by the value that {{RadiMation}} want to set the powermeter too. The “__” of “__freq__” are two “_”. |
| − | {{ScreenElementDescription|Select Channel|Set Select Channel is the string that | + | {{ScreenElementDescription|Select Channel|Set Select Channel is the string that {{RadiMation}} needs to send to set the powermeter channel. This is only necessary when the powermeter has more the one channel.}} |
'''Example:''' “P1,U1”. | '''Example:''' “P1,U1”. | ||
| − | {{ScreenElementDescription|Trigger|Trigger is the string that | + | {{ScreenElementDescription|Trigger|Trigger is the string that {{RadiMation}} needs to send to trigger the powermeter.}} |
'''Example:''' “X1” | '''Example:''' “X1” | ||
| − | {{ScreenElementDescription|Result Format|Result Format is the string that | + | {{ScreenElementDescription|Result Format|Result Format is the string that {{RadiMation}} needs to use to decode the value from the string send by the powermeter. The return value is interpreted in dBm.}} |
'''Example:''' “__result__” | '''Example:''' “__result__” | ||
| − | __result__ will be replaced by the value that | + | __result__ will be replaced by the value that {{RadiMation}} get from the powermeter. |
The “__” of “__result__” are two “_”. | The “__” of “__result__” are two “_”. | ||
| − | {{ScreenElementDescription|Start Zero|Start Zero is the string that | + | {{ScreenElementDescription|Start Zero|Start Zero is the string that {{RadiMation}} needs to send to start zeroing the powermeter.}} |
'''Example:''' “O1” | '''Example:''' “O1” | ||
| − | {{ScreenElementDescription|Duration|Duration is the time that | + | {{ScreenElementDescription|Duration|Duration is the time that {{RadiMation}} waits so that the powermeter can zero properly. Make sure that this time is big enough, an incorrect value may result in unpredictable result.}} |
| − | |||
| − | |||
| − | |||
| − | |||
| − | === | + | === Configurable AD converter === |
| + | {{:Configurable_AD_Convertor}} | ||
| − | + | === Configurable Calibration Jig === | |
| − | + | {{:Configurable Calibration Jig}} | |
| − | === | ||
| + | === Configurable Current Sensor === | ||
Only the start and stop frequency can be set for the amplifier. Chapter generic settings will give more information about the start and stop frequency | Only the start and stop frequency can be set for the amplifier. Chapter generic settings will give more information about the start and stop frequency | ||
| − | ===Pre | + | === Configurable Pre Amplifier === |
| − | |||
Only the start and stop frequency can be set for the amplifier. Chapter generic settings will give more information about the start and stop frequency | Only the start and stop frequency can be set for the amplifier. Chapter generic settings will give more information about the start and stop frequency | ||
| − | ===Receivers / Spectrum analyser=== | + | === Configurable Receivers / Spectrum analyser === |
| + | Due to the complexity of controlling analysers and (scanning) receivers, no configurable device driver is available for analyser and (scanning) receivers. | ||
| − | + | === Configurable LISN === | |
| + | {{:Configurable LISN}} | ||
| − | === | + | === Configurable Turn Table=== |
| − | + | {{:Configurable TurnTable}} | |
| − | |||
| − | |||
| − | |||
| − | |||
| − | |||
| − | ===Antenna Tower=== | + | === Configurable Antenna Tower=== |
| − | + | {{:Configurable Antenna Tower}} | |
| − | |||
| − | |||
| − | |||
| + | === Configurable Absorbing Clamps=== | ||
Only the start and stop frequency can be set for the amplifier. Chapter generic settings will give more information about the start and stop frequency | Only the start and stop frequency can be set for the amplifier. Chapter generic settings will give more information about the start and stop frequency | ||
| − | ===Clamp positioner=== | + | === Configurable Clamp positioner=== |
| − | |||
Currently unavailable. | Currently unavailable. | ||
| − | === | + | === Configurable Cable=== |
| − | |||
Only the start and stop frequency can be set for the amplifier. Chapter generic settings will give more information about the start and stop frequency | Only the start and stop frequency can be set for the amplifier. Chapter generic settings will give more information about the start and stop frequency | ||
| − | ===Switch matrix=== | + | === Configurable Switch matrix=== |
| − | + | {{:Configurable Switch Matrix}} | |
| − | |||
===EUT Controller=== | ===EUT Controller=== | ||
| − | + | {{:Configurable EUT Controller}} | |
| − | |||
==Messages == | ==Messages == | ||
| Line 432: | Line 381: | ||
[[Image:Amplifier Device Driver Can Not Be Configured Window.png]] | [[Image:Amplifier Device Driver Can Not Be Configured Window.png]] | ||
| − | This message box is displayed when you want to edit a device driver that cannot be configured, like a coupler or calibration jig. This does not mean that the device driver is useless. Please see chapter Configurable device drivers vs. none configurable device drivers for explanation. | + | This message box is displayed when you want to edit a device driver that cannot be configured, like a coupler or calibration jig. This does not mean that the device driver is useless. Please see chapter Configurable device drivers vs. none configurable device drivers for explanation. Nowadays also information about the used configuration is showed in this message to the end-user. |
===Unknown Device Driver=== | ===Unknown Device Driver=== | ||
| Line 438: | Line 387: | ||
[[Image:Unknown Device Driver Window.png]] | [[Image:Unknown Device Driver Window.png]] | ||
| − | This message box is displayed when | + | This message box is displayed when {{RadiMation}} is trying to locate a device driver and was unable to find it. If you see this message please contact your reseller and tell him which driver you are trying to use. The reseller will take action so that you will receive the right device driver. |
| − | === GPIB: Device is not connected=== | + | ===GPIB: Device is not connected=== |
| + | [[Image:GPIB Not Connected Window.png]] | ||
| − | This message box is displayed when | + | This message box is displayed when {{RadiMation}} is unable to connect to a device when using GPIB. Please check the cable and the GPIB device driver address setting. |
===Device not connected=== | ===Device not connected=== | ||
| − | This message box is displayed when | + | This message box is displayed when {{RadiMation}} is unable to connect to the device. Please check cables and device driver settings. |
| − | |||
| − | |||
| − | |||
| − | |||
| − | |||
| − | |||
| − | == | + | ==How to Report an Error== |
| − | + | When encountering a problem with the software you might would like to report it to the RadiMation support. | |
| + | The RadiMation error popups, contains detailed section. This can be expanded with details button on the error popup. | ||
| + | In the expanded detailed error popup, a Report Error button is present. This allows Error Reporting to the RadiMation support within RadiMation. | ||
| + | More information about Error Reporting can be found here: | ||
| + | https://wiki.radimation.com/wiki/index.php/Error_Report | ||
| − | + | [[File:ErrorPopupWindow.png]] | |
| − | |||
| − | |||
| − | |||
| − | |||
| − | |||
| − | |||
| − | |||
| − | |||
| − | |||
| − | |||
==AD convertors== | ==AD convertors== | ||
| Line 479: | Line 417: | ||
Type of communication: IEEE. | Type of communication: IEEE. | ||
| − | Channels 1: | + | Channels 1: |
===Hewlett Packard 34401A=== | ===Hewlett Packard 34401A=== | ||
| Line 488: | Line 426: | ||
Type of measurement: AC Volt | Type of measurement: AC Volt | ||
| + | |||
Minimum value: 0Volt | Minimum value: 0Volt | ||
| + | |||
Maximum value: 1 kVolt. | Maximum value: 1 kVolt. | ||
| + | |||
Channel 2: | Channel 2: | ||
Type of measurement: AC Current | Type of measurement: AC Current | ||
| + | |||
Minimum value: 0 Amp. | Minimum value: 0 Amp. | ||
| + | |||
Maximum value: 3 Amp. | Maximum value: 3 Amp. | ||
| + | |||
Channel 3 | Channel 3 | ||
Type of measurement: DC Volt | Type of measurement: DC Volt | ||
| + | |||
Minimum value: 0Volt | Minimum value: 0Volt | ||
| + | |||
Maximum value: 750 Volt (rms). | Maximum value: 750 Volt (rms). | ||
| + | |||
Channel 4: | Channel 4: | ||
Type of measurement: DC Current | Type of measurement: DC Current | ||
| + | |||
Minimum value: 0 Amp. | Minimum value: 0 Amp. | ||
| + | |||
Maximum value: 3 Amp. (rms) | Maximum value: 3 Amp. (rms) | ||
| Line 512: | Line 461: | ||
Channel 5 | Channel 5 | ||
| − | Type of measurement: Resistance (Ohm) | + | Type of measurement: Resistance ({{Ohm}}) |
| − | Minimum value: 0 Ohm | + | |
| − | Maximum value: 100 M Ohm | + | Minimum value: 0 {{Ohm}} |
| + | |||
| + | Maximum value: 100 M{{Ohm}} | ||
| + | |||
Channel 6 | Channel 6 | ||
Type of measurement: Frequency | Type of measurement: Frequency | ||
| + | |||
Minimum value: 0 Hz. | Minimum value: 0 Hz. | ||
| + | |||
Maximum value: 300 kHz | Maximum value: 300 kHz | ||
| + | |||
Channel 7 and 8 | Channel 7 and 8 | ||
| Line 530: | Line 485: | ||
Type of communication: RS 232. | Type of communication: RS 232. | ||
| − | Channel 1 | + | Channel 1: |
Type of measurement: V Max. | Type of measurement: V Max. | ||
| + | |||
Minimum value: 0Volt | Minimum value: 0Volt | ||
| + | |||
Maximum value: 1000 Volt. | Maximum value: 1000 Volt. | ||
| + | |||
Channel 2: | Channel 2: | ||
Type of measurement: V Min | Type of measurement: V Min | ||
| + | |||
Minimum value: 0 Volt. | Minimum value: 0 Volt. | ||
| + | |||
Maximum value: 1000 Volt. | Maximum value: 1000 Volt. | ||
| + | |||
Channel 3 | Channel 3 | ||
Type of measurement: V Average | Type of measurement: V Average | ||
| + | |||
Minimum value: 0Volt | Minimum value: 0Volt | ||
| + | |||
Maximum value: 1000 Volt. | Maximum value: 1000 Volt. | ||
| + | |||
Channel 4: | Channel 4: | ||
Type of measurement: VPP (peak-peak) | Type of measurement: VPP (peak-peak) | ||
| + | |||
Minimum value: 0 Volt. | Minimum value: 0 Volt. | ||
| + | |||
Maximum value: 1000 Volt. | Maximum value: 1000 Volt. | ||
| + | |||
Channel 5 | Channel 5 | ||
Type of measurement: Frequency | Type of measurement: Frequency | ||
| + | |||
Minimum value: 0 Hz | Minimum value: 0 Hz | ||
| + | |||
Maximum value: 100 kHz | Maximum value: 100 kHz | ||
| + | |||
Channel 6 | Channel 6 | ||
Type of measurement: Period | Type of measurement: Period | ||
| + | |||
Minimum value: 0 ms | Minimum value: 0 ms | ||
| + | |||
Maximum value: 10000 ms | Maximum value: 10000 ms | ||
| + | |||
Channel 7 | Channel 7 | ||
Type of measurement: Rise Time | Type of measurement: Rise Time | ||
| + | |||
Minimum value: 0 ms | Minimum value: 0 ms | ||
| + | |||
Maximum value: 10000 ms | Maximum value: 10000 ms | ||
| + | |||
Channel 8 | Channel 8 | ||
Type of measurement: Fall Time | Type of measurement: Fall Time | ||
| + | |||
Minimum value: 0 ms | Minimum value: 0 ms | ||
| + | |||
Maximum value: 10000 ms | Maximum value: 10000 ms | ||
| Line 587: | Line 565: | ||
Minimum value: 0 dB | Minimum value: 0 dB | ||
| + | |||
Maximum value: 100 dB | Maximum value: 100 dB | ||
| Line 598: | Line 577: | ||
Type of measurement: AD channel 1 | Type of measurement: AD channel 1 | ||
| + | |||
Minimum value: 0 | Minimum value: 0 | ||
| + | |||
Maximum value: 2048 | Maximum value: 2048 | ||
| + | |||
Channel 2: | Channel 2: | ||
Type of measurement: AD channel 2 | Type of measurement: AD channel 2 | ||
| + | |||
Minimum value: 0 | Minimum value: 0 | ||
| + | |||
Maximum value: 2048 | Maximum value: 2048 | ||
| + | |||
Channel 3 | Channel 3 | ||
Type of measurement: AD channel 4 | Type of measurement: AD channel 4 | ||
| + | |||
Minimum value: 0 | Minimum value: 0 | ||
| + | |||
Maximum value: 2048 | Maximum value: 2048 | ||
| + | |||
Channel 4: | Channel 4: | ||
Type of measurement: AD channel 8 | Type of measurement: AD channel 8 | ||
| + | |||
Minimum value: 0 | Minimum value: 0 | ||
| + | |||
Maximum value: 2048 | Maximum value: 2048 | ||
| + | |||
Channel 5 to 8 | Channel 5 to 8 | ||
| Line 643: | Line 634: | ||
Type of measurement: Frequency | Type of measurement: Frequency | ||
| + | |||
Minimum value: 0 | Minimum value: 0 | ||
| + | |||
Maximum value: 1000 MHz | Maximum value: 1000 MHz | ||
| + | |||
Channel 2: | Channel 2: | ||
Type of measurement: AM modulation or FM frequency Deviation | Type of measurement: AM modulation or FM frequency Deviation | ||
| + | |||
Minimum value: 0 | Minimum value: 0 | ||
| + | |||
Maximum value: 1000 | Maximum value: 1000 | ||
| + | |||
Channel 3 to 8 | Channel 3 to 8 | ||
| Line 665: | Line 662: | ||
Minimum value: 0 mA | Minimum value: 0 mA | ||
| + | |||
Maximum value: 10.000 mA | Maximum value: 10.000 mA | ||
| Line 676: | Line 674: | ||
Minimum value: 0 mA | Minimum value: 0 mA | ||
| + | |||
Maximum value: 10.000 mA | Maximum value: 10.000 mA | ||
| Line 687: | Line 686: | ||
Minimum value: 0 mV | Minimum value: 0 mV | ||
| + | |||
Maximum value: 1.000.000 mV | Maximum value: 1.000.000 mV | ||
| Line 698: | Line 698: | ||
Minimum value: 0 mV | Minimum value: 0 mV | ||
| + | |||
Maximum value: 1.000.000 mV | Maximum value: 1.000.000 mV | ||
| + | |||
===Fluke 45 Frequency=== | ===Fluke 45 Frequency=== | ||
| Line 708: | Line 710: | ||
Minimum value: 0 Hz | Minimum value: 0 Hz | ||
| + | |||
Maximum value: 1.000.000 Hz | Maximum value: 1.000.000 Hz | ||
| + | |||
===Fluke 45 Resistance=== | ===Fluke 45 Resistance=== | ||
| Line 717: | Line 721: | ||
All the channels give the same value back. | All the channels give the same value back. | ||
| − | Minimum value: 0 Ohm | + | Minimum value: 0 {{Ohm}} |
| − | Maximum value: 100.000.000 Ohm | + | |
| + | Maximum value: 100.000.000 {{Ohm}} | ||
===LeCroy 9304AM Channel A,B,C,D=== | ===LeCroy 9304AM Channel A,B,C,D=== | ||
| Line 729: | Line 734: | ||
Type of measurement: Minimum value | Type of measurement: Minimum value | ||
| + | |||
Minimum value: 0Volt | Minimum value: 0Volt | ||
| + | |||
Maximum value: 353.55 Volt. | Maximum value: 353.55 Volt. | ||
| + | |||
Channel 2: | Channel 2: | ||
Type of measurement: Maximum value | Type of measurement: Maximum value | ||
| + | |||
Minimum value: 0 Volt | Minimum value: 0 Volt | ||
| + | |||
Maximum value: 353.55 Volt | Maximum value: 353.55 Volt | ||
| + | |||
Channel 3 | Channel 3 | ||
Type of measurement: Amplitude | Type of measurement: Amplitude | ||
| + | |||
Minimum value: 0Volt | Minimum value: 0Volt | ||
| + | |||
Maximum value: 353.55 Volt | Maximum value: 353.55 Volt | ||
| + | |||
Channel 4: | Channel 4: | ||
Type of measurement: Peak to peak | Type of measurement: Peak to peak | ||
| + | |||
Minimum value: 0 Volt | Minimum value: 0 Volt | ||
| + | |||
Maximum value: 707.1 Volt | Maximum value: 707.1 Volt | ||
| + | |||
Channel 5 | Channel 5 | ||
Type of measurement: RMS | Type of measurement: RMS | ||
| + | |||
Minimum value: 0 Volt | Minimum value: 0 Volt | ||
| + | |||
Maximum value: 250 Volt | Maximum value: 250 Volt | ||
| + | |||
Channel 6 | Channel 6 | ||
Type of measurement: Frequency | Type of measurement: Frequency | ||
| + | |||
Minimum value: 0 Hz. | Minimum value: 0 Hz. | ||
| + | |||
Maximum value: 200 MHz | Maximum value: 200 MHz | ||
| + | |||
Channel 7 and 8 | Channel 7 and 8 | ||
| Line 775: | Line 798: | ||
Minimum value: 0 mA | Minimum value: 0 mA | ||
| + | |||
Maximum value: 10.000 mA | Maximum value: 10.000 mA | ||
| Line 786: | Line 810: | ||
Minimum value: 0 mA | Minimum value: 0 mA | ||
| + | |||
Maximum value: 10.000 mA | Maximum value: 10.000 mA | ||
| − | + | ||
| + | ===Fluke 8840A AC Voltage=== | ||
Type of communication: GPIB | Type of communication: GPIB | ||
| Line 796: | Line 822: | ||
Minimum value: 0 mV | Minimum value: 0 mV | ||
| + | |||
Maximum value: 1.000.000 mV | Maximum value: 1.000.000 mV | ||
| − | + | ||
| + | ===Fluke 8840A DC Voltage=== | ||
Type of communication: GPIB | Type of communication: GPIB | ||
| Line 806: | Line 834: | ||
Minimum value: 0 mV | Minimum value: 0 mV | ||
| + | |||
Maximum value: 1.000.000 mV | Maximum value: 1.000.000 mV | ||
| Line 817: | Line 846: | ||
Minimum value: 0 mA | Minimum value: 0 mA | ||
| + | |||
Maximum value: 10.000 mA | Maximum value: 10.000 mA | ||
| Line 828: | Line 858: | ||
Minimum value: 0 mA | Minimum value: 0 mA | ||
| + | |||
Maximum value: 10.000 mA | Maximum value: 10.000 mA | ||
| + | |||
===Hewlett Packard 3478A AC Voltage=== | ===Hewlett Packard 3478A AC Voltage=== | ||
| Line 838: | Line 870: | ||
Minimum value: 0 mV | Minimum value: 0 mV | ||
| + | |||
Maximum value: 300.000 mV | Maximum value: 300.000 mV | ||
| Line 849: | Line 882: | ||
Minimum value: 0 mV | Minimum value: 0 mV | ||
| + | |||
Maximum value: 300.000 mV | Maximum value: 300.000 mV | ||
| Line 860: | Line 894: | ||
Minimum value: 0 | Minimum value: 0 | ||
| + | |||
Maximum value: 100 | Maximum value: 100 | ||
| + | |||
Channels 5 to 8 | Channels 5 to 8 | ||
| Line 875: | Line 911: | ||
Minimum value: 0 | Minimum value: 0 | ||
| + | |||
Maximum value: 100 | Maximum value: 100 | ||
| + | |||
Channels 5 to 8 | Channels 5 to 8 | ||
| Line 890: | Line 928: | ||
Minimum value: 0 | Minimum value: 0 | ||
| + | |||
Maximum value: 100 | Maximum value: 100 | ||
| + | |||
Channels 5 to 8 | Channels 5 to 8 | ||
| Line 905: | Line 945: | ||
Minimum value: 0 | Minimum value: 0 | ||
| + | |||
Maximum value: 100 | Maximum value: 100 | ||
| + | |||
Channels 5 to 8 | Channels 5 to 8 | ||
| Line 911: | Line 953: | ||
Not used | Not used | ||
| − | === | + | ===DARE!! Development Radimate 2 and 3=== |
Type of communication: RS 232 | Type of communication: RS 232 | ||
| Line 920: | Line 962: | ||
Minimum value: 0 | Minimum value: 0 | ||
| + | |||
Maximum value: 16383 | Maximum value: 16383 | ||
| − | === | + | ===EIP 575=== |
Type of communication: IEEE | Type of communication: IEEE | ||
| Line 929: | Line 972: | ||
Type of measurement: Frequency | Type of measurement: Frequency | ||
| + | |||
Minimum value: 0 Hz | Minimum value: 0 Hz | ||
| + | |||
Maximum value: 10 kHz | Maximum value: 10 kHz | ||
| + | |||
Channel 2: | Channel 2: | ||
Type of measurement: Frequency | Type of measurement: Frequency | ||
| + | |||
Minimum value: 0 Hz. | Minimum value: 0 Hz. | ||
| + | |||
Maximum value: 100 kHz | Maximum value: 100 kHz | ||
| + | |||
Channel 3 | Channel 3 | ||
Type of measurement: Frequency | Type of measurement: Frequency | ||
| + | |||
Minimum value: 0 Hz | Minimum value: 0 Hz | ||
| + | |||
Maximum value: 1 MHz. | Maximum value: 1 MHz. | ||
| + | |||
Channel 4: | Channel 4: | ||
Type of measurement: Frequency | Type of measurement: Frequency | ||
| + | |||
Minimum value: 0 Hz. | Minimum value: 0 Hz. | ||
| + | |||
Maximum value: 10 MHz. | Maximum value: 10 MHz. | ||
| + | |||
Channel 5 | Channel 5 | ||
Type of measurement: Frequency | Type of measurement: Frequency | ||
| + | |||
Minimum value: 0 Hz | Minimum value: 0 Hz | ||
| + | |||
Maximum value: 100 MHz | Maximum value: 100 MHz | ||
| + | |||
Channel 6 | Channel 6 | ||
Type of measurement: Frequency | Type of measurement: Frequency | ||
| + | |||
Minimum value: 0 Hz | Minimum value: 0 Hz | ||
| + | |||
Maximum value: 1 GHz | Maximum value: 1 GHz | ||
| + | |||
Channel 7 | Channel 7 | ||
Type of measurement: Frequency | Type of measurement: Frequency | ||
| + | |||
Minimum value: 0 Hz | Minimum value: 0 Hz | ||
| + | |||
Maximum value: 10 GHz | Maximum value: 10 GHz | ||
| + | |||
Channel 8 | Channel 8 | ||
Type of measurement: Frequency | Type of measurement: Frequency | ||
| + | |||
Minimum value: 0 Hz | Minimum value: 0 Hz | ||
| + | |||
Maximum value: 100 GHz | Maximum value: 100 GHz | ||
| Line 979: | Line 1,045: | ||
Every channel represents one bit of the 8-bits port. | Every channel represents one bit of the 8-bits port. | ||
| + | |||
So when bit 4 is changing then you will see this in channel 4. | So when bit 4 is changing then you will see this in channel 4. | ||
| + | |||
| + | [[Category:Manual]] | ||
Latest revision as of 07:47, 8 May 2023
Device drivers
Introduction
Device drivers are available in RadiMation® to make it possible to communicate with thousands of different test and measurement equipment devices. They make the system flexible to use different devices, while the RadiMation® Core stays generic. The RadiMation® Core does not even know how to control specific devices it is controlling, only the type of device, and which device driver to use. The device driver is responsible for the communication between the RadiMation® core and the specific test and measurement equipment, by sending the correct commands to the devices. If for example a new spectrum analyser or signal generator has been acquired, it is only needed to configure the corresponding device driver in the RadiMation® software, and it will be able to use the new device. All the configurations of all the tests will remain the same.
This chapter only describes the device driver specific configuration. All the configuration of the device drivers that are managed by the RadiMation® Core, are described in Chapter 14: 3. Device Driver configuration. Also the common device driver settings are described in Chapter 14: Device Driver Settings.
Virtual device drivers
For testing and demonstration purposes, virtual device drivers can be used and added as well. Virtual device drivers are devices that act like normal devices but are emulated by software. These virtual device do not physically exist, and thus do not control any real hardware. If a test site with only virtual devices is created, it can be used to perform completely virtual tests.
Virtual device drivers do not have limitations like normal device drivers (like frequency band, maximum power, sweep times, etc.)
There are several advantages to include and use virtual device drivers. It is mainly used for debugging, investigating and solving software problems, but is has proven to be very useful when used as a temporarily workaround. For example a test site can have an amplifier which is IEEE controlled and one day somebody accidentally destroys the communication between computer and amplifier. To allow the test engineer to still perform some tests, he can select the virtual amplifier device driver as the amplifier to be used in the test site. The test engineer then only has to set the amplifier in operate manually and will be able to perform the tests that day. When the IEEE communication is repaired the original amplifier device driver can be selected in the testsite again.
Active device drivers and passive device drivers
RadiMation® supports two types of device drivers: active and passive device drivers.
Active devices are test and measurement equipment like powermeter, signal generators, spectrum analysers, field sensors, etc. For these devices the communication settings (like the IEEE address or the serial port) can be set which RadiMation® has to use to be able to communicate with these devices.
Passive devices are test and measurement equipment like couplers, antenna, cables, calibration jigs, current sensors, etc. Passive equipment do also need a device driver. The reason for this is that RadiMation® also has to know a number of details for these devices. Among others, the following information is relevant:
- Usable frequency range
- Maximum input power
- General information of the device, to include a list of used equipment during a test in the report
- Correction files that are relevant for the device
With this information RadiMation® can prevent the test engineer from making large mistakes, like for example using a coupler in an unsupported frequency range.
Device specific configuration
Signal generator
Pressing advanced will open an IEEE configuration screen. Please view chapter IEEE setting for a complete description. See Chapter 14: Correction files and Chapter 14: Correction file uses for correcting this device.
Amplifier
When an amplifier can be remotely controlled the specific window will appear. Please view chapter IEEE or RS232 setting for a complete description. When the amplifier can not be remotely controlled the message This Device cannot be configured will appear. See Chapter 14: Correction files and Chapter 14: Correction file uses for correcting and protecting this device.
Antenna
When pressing advanced the message This Device cannot be configured will appear because this device can not be controlled remotely. See Chapter 14: Correction files and Chapter 14: Correction file uses for correcting this device.
Coupler
When pressing advanced the message This Device cannot be configured will appear because this device can not be controlled remotely. See Chapter 14: Correction files and Chapter 14: Correction file uses for correcting this device.
Powermeter
| The minimum time that should be waited before the measurements starts. |
| The minimum amount of measurements that RadiMation® has to perform to determine if the <Max. Difference> condition is met. |
| The minimum time that RadiMation® should be waiting between each measurement. |
| The maximum difference that is allowed between the <Measure> measurement value(s); the highest and the lowest values are compared. |
| The maximum amount of measurements that could be performed by RadiMation®, before there is a final measurement value available (which could meet these conditions, or not). |
If Measure is set to a value of 1 the Wait time, Max. Difference and Max. Measure settings will be disabled, because only one measurement will be performed.
Now that all windows have been generally explained, the procedure RadiMation® uses is the following. RadiMation® takes the amount of measurements as defined in the Measure window. After that RadiMation® determines the minimum, maximum and difference. When the difference is equal or smaller then defined in Max difference RadiMation® determines the power. If the difference is greater then defined, RadiMation® takes one new measurement. Replaces the oldest value with the new one. Determines the minimum, maximum and difference again. This continues as long as the difference is larger then defined and the maximum amount of measurement has not yet been reached. If the maximum amount of measurement has been reached the last measurement is taken as the measured value.
See Chapter 14: Correction files and Chapter 14: Correction file uses for correcting this device.
Field Sensor
Measurement setting panel
| The minimum time that should be waited before the measurements starts. |
| The minimum amount of measurements that RadiMation® has to perform to determine if the <Max. Difference> condition is met. |
| The minimum time that RadiMation® should be waiting between each measurement. |
| The maximum difference that is allowed between the <Measure> measurement value(s); the highest and the lowest values are compared. |
| The maximum amount of measurements that could be performed by RadiMation®, before there is a final measurement value available (which could meet these conditions, or not). |
If Measure is set to a value of 1 the Wait time, Max. Difference and Max. Measure settings will be disabled, because only one measurement will be performed.
Now that all windows and buttons have been generally explained, the procedure RadiMation® uses is the following. RadiMation® takes the amount of measurements as defined in the Measure window. After that RadiMation® determines the minimum, maximum and difference. When the difference is equal or smaller then defined in Max difference RadiMation® determines the field. If the difference is greater then defined, RadiMation® takes one new measurement. Replaces the oldest value with the new one. Determines the minimum, maximum and difference again. This continues as long as the difference is larger then defined and the maximum amount of measurement has not yet been reached. If the maximum amount of measurement has been reached the last measurement is taken as the measured value.
|
Axis setting panel
The Axis configuration is a generic driver setting panel. There are several (old) field sensors which don’t support the read out of an isotropic value: instead they provide the measurements values of all three axes separately. Using the ‘Software isotropic’ setting in the device driver can then activate that the measurement data of all three axes are being interpret and calculate to the isotropic value and have this isotropic value being return as the measured field strength. When the field sensor already supports the retrieval of the isotropic measurement value, often this value is also returned when the software option is being selected in the device configuration: both isotropic as software isotropic will return the isotropic value of the field sensor. This is depending on the device driver and used equipment.
Normally, this setting is set to ‘Isotropic’ in case the isotropic value should be returned.
AD converter
When an ad converter can be remotely controlled the specific window will appear. Please view chapter IEEE or RS232 setting for a complete description. When the ad converter can not be remotely controlled the message This Device cannot be configured will appear.
Injection device
When pressing advanced the message This Device cannot be configured will appear because this device can not be controlled remotely. See Chapter 14: Correction files and Chapter 14: Correction file uses for correcting this device.
Calibration Jigs
When pressing advanced the message This Device cannot be configured will appear because this device can not be controlled remotely. See Chapter 14: Correction files and Chapter 14: Correction file uses for correcting this device.
Current Sensor
When pressing advanced the message This Device cannot be configured will appear because this device can not be controlled remotely. See Chapter 14: Correction files and Chapter 14: Correction file uses for correcting this device.
Pre Amplifiers
When pressing advanced the message This Device cannot be configured will appear because this device can not be controlled remotely. See Chapter 14: Correction files and Chapter 14: Correction file uses for correcting this device.
Receivers / Spectrum analyser
Pressing advanced will open an IEEE configuration screen. Please view chapter IEEE setting for a complete description. See Chapter 14: Correction files and Chapter 14: Correction file uses for correcting this device.
LISN
When an LISN can be remotely controlled the specific window will appear. Please view chapter IEEE or RS232 setting for a complete description. When the LISN can not be remotely controlled the message This Device cannot be configured will appear. See Chapter 14: Correction files and Chapter 14: Correction file uses for correcting this device.
Turn Table
Pressing advanced will open an IEEE configuration screen. Please view chapter IEEE setting for a complete description.
Antenna Tower
Pressing advanced will open an IEEE configuration screen. Please view chapter IEEE setting for a complete description.
Absorbing Clamps
When pressing advanced the message This Device cannot be configured will appear because this device can not be controlled remotely. See Chapter 14: Correction files and Chapter 14: Correction file uses for correcting this device.
Clamp positioner
When a clamp positioner can be remotely controlled the specific window will appear. Please view chapter IEEE or RS232 setting for a complete description. When the clamp positioner can not be remotely controlled the message This Device cannot be configured will appear.
Cables
When pressing advanced the message This Device cannot be configured will appear because this device can not be controlled remotely. See Chapter 14: Correction files and Chapter 14: Correction file uses for correcting this device.
Switch matrix
When a switch matrix can be remotely controlled the specific window will appear. Please view chapter IEEE or RS232 setting for a complete description. When the switch matrix can not be remotely controlled the message This Device cannot be configured will appear.
EUT Controller
When a EUT Controller can be remotely controlled the specific window will appear. Please view chapter IEEE or RS232 setting for a complete description. When the EUT Controller can not be remotely controlled the message This Device cannot be configured will appear.
Communication settings
Depending on the brand and model of the device, it may be necessary to specify the parameters for the communication with the device. The GPIB/IEEE-488 and RS-232 buses are most commonly used. This section describes which communication buses are supported and which communication parameters can be configured. Not all devices support all the communication buses, so only the applicable communication buses can be selected in the device driver configuration.
RS-232 Setting
The RS-232 Communication settings are used to specify the RS-232 communication parameters, for the communication with a measurement device over RS-232. A lot of modern measurement devices are connected by USB, however very often then a Virtual RS-232 COMPort (VCP) is generated over the USB connection. In that situation also the RS-232 communication settings should configured.
| The COM port which RadiMation® has to use to be communicate with the measurement device. |
| Allows to configure the baudrate that should be used to communicate with the measurement device. This setting can be a fixed device specific value, in which case it cannot be configured and then the setting will be disabled. |
| Allows to configure the number of data bits that should be used to communicate with the measurement device. This setting can be a fixed device specific value, in which case it cannot be configured and then the setting will be disabled. |
| Allows to configure the parity bit that should be used to communicate with the measurement device. This setting can be a fixed device specific value, in which case it cannot be configured and then the setting will be disabled. |
| Allows to configure the number of stop bits that should be used to communicate with the measurement device. This setting can be a fixed device specific value, in which case it cannot be configured and then the setting will be disabled. |
| Allows to configure if and which terminator should be used during data transmissions to the measurement device. This setting can be a fixed device specific value, in which case it cannot be configured and then the setting will be disabled. |
| Allows to configure if and which terminator should be used during the receiving of data from the measurement device. This setting can be a fixed device specific value, in which case it cannot be configured and then the setting will be disabled. |
| Allows to configure if a read should be ended as soon as the receive terminator is received from the measurement device. This setting can be a fixed device specific value, in which case it cannot be configured and then the setting will be disabled. |
GPIB Setting
The GPIB Communication settings are used to specify the GPIB communication parameters, for the communication with a measurement device over GPIB.
| The primary address specifies the address of the device, so if the device you want to configure is on address is on 20 you enter 20. Please consult the manual of the device how to determine the GPIB address of the device. |
| Allows the end-user to enables the more advanced configuration parameters. Those advanced option should only be used if the default settings are not sufficient enough. |
| With GPIB Board you can specify the GPIB board that is used. The default value is 0 and can only be different when multiple GPIB boards are present. |
| The second address is default 0, and should only be changed when needed. For further information please look in the help of National Instruments 488.2. |
| GPIB delay is the delay between GPIB reading and writing actions. Some older IEEE 488.2 machines have difficulty communicating with fast PC's (> 2.5 GHz). This is most of the time noticeable when a driver is sometimes working and some times gives a GPIB (EABO or TIMO) error. These errors are most of the time, generated randomly. Specifying a GPIB delay time of 3000 uSeconds can fix these random errors. Run the test again and see of the problem as disappeared. Is the problem has disappear then your problem was timing, if not please contact your reseller and report the problems you are having. |
| When checked, a low level GPIB command to reset the device will be send to the device during initialisation. |
| When checked, a low level GPIB command to select the correct address will be transmitted every time a command is send to the device. |
VISA Settings
The VISA Communication settings are used to specify the VISA communication parameters, for the communication with a measurement device. The VISA library is a higher level communication library that supports different kind of communication methods. RadiMation® doesn't provide a VISA library itself, and thus requires that a VISA library from another supplier like National Instruments or Keysight Technologies is installed. The VISA manager that is provided by that VISA library can be used to determine the correct VISA resource. The selected VISA configuration thus also has influence if a measurement device is controlled by GPIB, RS-232, LAN, USB-TMC, VXI11, network-socket or another communication method .
| Allows to specify a VISA Alias that should be used for the communication with the measurement device. Any Alias that is supported by VISA is accepted. The correct Alias can be determined by using the VISA manager (eg. National Instruments MAX) that is installed on the PC. |
| Allows to specify that GPIB should be used for the communication with the measurement device. The GPIB address of the measurement device should be specified. |
| Allows to specify that a VXI11 or LXI connection should be used for the communication with the measurement device. It is possible to specify the IP-address or the (FQDN) hostname of the measurement device. |
| Allows to specify that a RS232 (ASRL in VISA terms) connection should be used for the communication with the measurement device. The COM port of the measurement device should be specified. |
Allows to specify a VISA Identifier that should be used for the communication with the measurement device. Any VISA Identifier that is supported by VISA is accepted. If one of the other communication methods is selected the corresponding VISA Identifier is also shown in this setting. Often used VISA identifiers are:
|
USB Settings
The USB Communication settings are used to specify that an USB connection to a DARE!! Instruments measurement device is used. It is not possible to use this USB communication setting for devices that simulate a Virtual COMPort (VCP) over an USB connection. The RS232 Settings should be used for such a kind of measurement device.
| The device identifier (which is an unique identifier of 8 groups of digits) that identifies the measurement device that is connected over USB. |
| Will automatically determine the correct Device Identifier for the measurement device that is connected. |
TCPIP Settings
The TCPIP Communication settings are used to specify that a socket based TCPIP connection to a measurement device should be used.
| Allows to specify the IP-address or the (FQDN) hostname and the socket port number of the measurement device. This is normally done with a string like: "tcpip://<address-or-name>:<port-number>", where '<address-or-name>' is the IP address or hostname, and '<port-number>' is the socket port number on which the connection should be initiated. If the socket port number is a fixed port number, it is already shown as the default value, and it will be automatically added when no socket port number is specified. |
Configurable device drivers
RadiMation® allows the user to create its own device drivers for test and measurement equipment, which is (not yet) implemented in the standard device driver list.
User configurable device drivers are available for nearly all types of test and measurement equipment. However, device drivers for spectrum analysers and (scanning) receivers can not be made with user configurable device drivers because the complexity (and differences between suppliers) of these devices is too high.
To make your own device driver, use the “Device drivers” tab in the “Configuration” > “Configuration” menu and follow the steps below:
- In the device driver’s menu, select the required device driver type.
- Press the “New” button.
- Select the driver called “Configurable xx” (i.e. if you want to make a signal generator device driver you would select the “Configurable signal generator” device driver).
- Enter a description for the device driver (for example the type number of the generator) and press OK.
- The name of the device driver will be added in the available device driver’s list.
- Select the new device driver from the available device device’s list.
- Press the “Edit” button.
- A configuration screen for the device driver will appear. For active controlled equipment all required control commands for the device must be entered. Refer to the operating manual of the equipment for these codes.
After all codes are entered, the device driver is ready for use. The custom-made device driver can then be used as any other device driver by selecting the driver in the Equipment list.
Generic settings
| The default value for the start frequency is 1 Hz and for the stop frequency is 120 GHz. The creator of the device is encouraged to set the correct start and stop frequency. If the start and stop frequency are set correctly, RadiMation® can warn the test engineer when he/she want to use the device out of its valid frequency range. |
| In the reset window you need to specify the string that the software needs to send when it want to reset the device. For example *RST is commonly used reset string. If you don’t know the string then leave this window blank, and make sure that the device in a neutral state. |
| In the init window you need to specify the string that the software needs to send when it want to Init the device. For example *RST is commonly used reset string. |
| In the Get ID window you need to specify the string that the software needs to send when it want to get the ID string of the device. For example *IDN? is commonly used Get ID string. |
| In the Returned ID window you need to specify the string that the software will receive so that it know that it has the right device. For example "Hewlett_Packard,8643A," can be used for the Hewlett Packard 8643A. If you leave this window empty then all returned strings are accepted. |
Configurable Signal generator
| Set Frequency is the string that needs to send to set the signal generator frequency. The unit is in MHZ, so the string should be made for MHz. |
Example: “FRQ__freq__MHZ”.
Example: “FRQ__freqHz__HZ”.
Example: “FRQ__freqkHz__KHZ”.
Example: “FRQ__freqMHz__MHZ”.
Example: “FRQ__freqGHz__GHZ”.
__freq__ will be replaced by the value that RadiMation® want to set the signal generator to. The “__” of “__freq__” are two “_”.
All the __freq__ keywords below, can also use the unit specifier: Hz,kHz,MHz and GHz.
| Set Carrier is the string that needs to send to set the signal generator carrierlevel. The unit is in dBm, so the string should be made for dBM. |
Example: “:SOURCE:POWER __carrier__ DBM”.
__carrier__ will be replaced by the value that RadiMation® want to set the signal generator to. The “__” of “__carrier__ ” are two “_”.
| Carrier on is the string that needs to send to set the signal generator carrier on. |
Example: “OUTPUT ON”.
| Carrier off is the string that needs to send to set the signal generator carrier off. |
Example: “OUTPUT OFF”.
| AM on is the string that needs to send to set the internal AM generator of the signal generator. The unit of frequency is KHz and the unit of Modulation Depth is %. |
Example: “SOURCE2:FREQ __freq__ KHZ;SOURCE:AM:DEPTH __depth__ PCT;SOURCE:AM:STATE ON”.
__freq__ will be replaced by the frequency and __depth__ by the modulation depth “__freq__ ” are two “_”.
| AM off is the string that needs to send to set the internal am modulation of the signal generator off. |
Example: “SOURCE:AM:STATE OFF”.
| External on is the string that needs to send to set the modulator to the external input. |
Example: “SOURCE:AM:SOURCE EXT”.
| External off is the string that needs to send to set the modulator to the internal input. |
Example: “SOURCE:AM:SOURCE INT”.
| PM on is the string that needs to send to set the internal PM generator of the signal generator. The unit of frequency is KHz and the unit of duty cycle is %. |
Example: “SOURCE2:FREQ __freq__ KHZ;SOURCE:PM:DUTY __duty__ PCT;SOURCE:PM:STATE ON”.
__freq__ will be replaced by the frequency and __duty__ by the duty cycle. “__freq__ ” are two “_”.
| PM off is the string that needs to send to set the internal PM modulation of the signal generator off. |
Example: “SOURCE:PM:STATE OFF”.
| Sine wave is the string that needs to be send when RadiMation® wants to set the wave form of the internal source to sine. |
Example: “SOURCE2:FUNC SIN”
| Square wave is the string that needs to be send when RadiMation® wants to set the wave form of the internal source to square. |
Example: “SOURCE2:FUNC SQU”
Configurable Amplifier
The Configurable Amplifier device driver is a Amplifier which is supported by RadiMation®.
Configuration
The following tabs are available in the advanced configuration of the Chapter 15:
The frequency range of the Chapter 15 as provided by the manufacturer is shown and selected as default. It is possible to overrule these frequencies and to manual adjust the allowed frequency range of the Chapter 15.
| If the checkbox is checked, the default start frequency will be used as the lowest usable frequency in a test for this device. |
| If the Use default start frequency checkbox is unchecked, another start frequency (expressed in MHz) can be specified. The customized start frequency will then be used as the lowest usable frequency in a test for this device. The customized frequency can be a limitation or an extension of the default start frequency. |
| If the checkbox is checked, the default stop frequency will be used as the highest usable frequency in a test for this device. |
| If the Use default stop frequency checkbox is unchecked, another stop frequency (expressed in MHz) can be specified. The customized stop frequency will then be used as the highest usable frequency in a test for this device. The customized frequency can be a limitation or an extension of the default stop frequency. |
Specifying a different frequency range can be useful if for example:
- A device (like a coupler, antenna, injection device, cable, etc...) is still useable (but out of specification) outside the standard suggested frequency range.
- An external mixer is used to measure an extended frequency range.
- An up- or down-convertor is used to shift the frequency range.
- A newer model of a device is present that has an extended frequency range, and still uses the same remote control commands.
Be careful changing these setting as RadiMation® is no longer able to verify if the Chapter 15 is used outside frequency range that is specified by the manufacturer. This may result to serious damage of your measurement device.
The configurable amplifier device driver can be used to control amplifiers for which no RadiMation® device driver is present yet. By specifying the correct commands, it is possible to send the desired commands to an amplifier. However be aware that this device driver is simple and is not able to perform more complicated tasks. Including delays and sending multiple commands at once is not possible in this device driver, a programmed device driver is needed to achieve that. Also the retrieval of the actual status of the amplifier is not supported by this configurable device driver, as the interpretation of the correct response should be very versatile.
Main
| If the checkbox is ticked, the remote control of the amplifier will be used by using the specified commands. If the checkbox is not ticked, no commands will be transmitted to the amplifier at all |
| The code that needs to be send to the device to initialize it in a defined state. When left blank, no command will be send. |
| The Init code that needs to be send to device. When left blank, no command will be send. |
| The code that needs to be send to device to get the identification back. A common used SCPI command is *IDN?. When left blank, no command will be send. |
| The code that is send back as a return on the Get ID code. When left blank, no check will be performed. |
| The Deinit code that needs to be send to device. When left blank, no command will be send. |
| If the checkbox is checked, every transmitted command will include a check to determine if the execution of the command is finished. |
Operation
| The power on code that needs to be send to device. When left blank, no command will be send. |
| The band select code that needs to be send to device. When left blank, no command will be send. |
| The operate code that needs to be send to device. When left blank, no command will be send. |
| The standby code that needs to be send to device. When left blank, no command will be send. |
| The power off code that needs to be send to device. When left blank, no command will be send. |
| The time that must be waited after sending the power on command. |
| The time that must be waited after sending the power off command. |
Example
For this example the driver will be used to control the Milmega Controller AC-001.
Summary of control commands of Milmega Controller AC-001
| Description | Command | Parameters |
|---|---|---|
| Standby / Operate | OUT1 | 0 = RF STANDBY 1 = RF ON |
| Band Selection | OUT3 | 0 = BAND 1 1 = BAND 2 |
| Power off / on | OUT4 | 0 = LINE STANDBY 1 = LINE ON |
These commands for the Milmega AC-001 controller can be implemented in the Configurable Amplifier device driver by specifying the codes, as in the following screenshots:
Configurable Antenna
The Configurable Antenna device driver is a Antenna which is supported by RadiMation®.
Configuration
The following tabs are available in the advanced configuration of the Chapter 15:
The frequency range of the Chapter 15 as provided by the manufacturer is shown and selected as default. It is possible to overrule these frequencies and to manual adjust the allowed frequency range of the Chapter 15.
| If the checkbox is checked, the default start frequency will be used as the lowest usable frequency in a test for this device. |
| If the Use default start frequency checkbox is unchecked, another start frequency (expressed in MHz) can be specified. The customized start frequency will then be used as the lowest usable frequency in a test for this device. The customized frequency can be a limitation or an extension of the default start frequency. |
| If the checkbox is checked, the default stop frequency will be used as the highest usable frequency in a test for this device. |
| If the Use default stop frequency checkbox is unchecked, another stop frequency (expressed in MHz) can be specified. The customized stop frequency will then be used as the highest usable frequency in a test for this device. The customized frequency can be a limitation or an extension of the default stop frequency. |
Specifying a different frequency range can be useful if for example:
- A device (like a coupler, antenna, injection device, cable, etc...) is still useable (but out of specification) outside the standard suggested frequency range.
- An external mixer is used to measure an extended frequency range.
- An up- or down-convertor is used to shift the frequency range.
- A newer model of a device is present that has an extended frequency range, and still uses the same remote control commands.
Be careful changing these setting as RadiMation® is no longer able to verify if the Chapter 15 is used outside frequency range that is specified by the manufacturer. This may result to serious damage of your measurement device.
| The antenna efficiency factor of the antenna. |
The antenna efficiency factor is assumed (if not known) to be 0.75 for a log periodic antenna and 0.9 for a horn antenna. It is a unitless factor with values between 1.00 and 0.00. The antenna efficiency factor is a single fixed value which is used for all the frequencies of the antenna. Values smaller than 0.00 or larger than 1.00 are not allowed and the configuration dialog of the antenna cannot be closed if an invalid value is specified.
An antenna efficiency correction factor can also be selected in the device driver settings dialog in RadiMation®. That correction file contains a value that is a correction that is added on top of the value from the device driver. Negative values down to -1.0 are also allowed as it is a correction on the single fixed value from the antenna driver, and it allows to correct that single fixed value to a lower value. The combination of the single fixed antenna efficiency value from the antenna driver, and the added correction value from the selected correction file, should be between 1.0 and 0.0. If this combined value is invalid for one or more frequencies a specific error is shown during the initialisation of the test.
The Configurable Antenna device driver can be used to create a device driver for an antenna, even if no device driver is available for that antenna in RadiMation®.
The frequency range of the Chapter 15 as provided by the manufacturer is shown and selected as default. It is possible to overrule these frequencies and to manual adjust the allowed frequency range of the Chapter 15.
| If the checkbox is checked, the default start frequency will be used as the lowest usable frequency in a test for this device. |
| If the Use default start frequency checkbox is unchecked, another start frequency (expressed in MHz) can be specified. The customized start frequency will then be used as the lowest usable frequency in a test for this device. The customized frequency can be a limitation or an extension of the default start frequency. |
| If the checkbox is checked, the default stop frequency will be used as the highest usable frequency in a test for this device. |
| If the Use default stop frequency checkbox is unchecked, another stop frequency (expressed in MHz) can be specified. The customized stop frequency will then be used as the highest usable frequency in a test for this device. The customized frequency can be a limitation or an extension of the default stop frequency. |
Specifying a different frequency range can be useful if for example:
- A device (like a coupler, antenna, injection device, cable, etc...) is still useable (but out of specification) outside the standard suggested frequency range.
- An external mixer is used to measure an extended frequency range.
- An up- or down-convertor is used to shift the frequency range.
- A newer model of a device is present that has an extended frequency range, and still uses the same remote control commands.
Be careful changing these setting as RadiMation® is no longer able to verify if the Chapter 15 is used outside frequency range that is specified by the manufacturer. This may result to serious damage of your measurement device.
Configurable Powermeter
| Set Frequency is the string that needs to send to set the powermeter frequency. The unit is in MHz, so the string should be made for MHz. |
Example: “FRQ__freq__MHZ”.
__freq__ will be replaced by the value that RadiMation® want to set the powermeter too. The “__” of “__freq__” are two “_”.
| Set Select Channel is the string that RadiMation® needs to send to set the powermeter channel. This is only necessary when the powermeter has more the one channel. |
Example: “P1,U1”.
| Trigger is the string that RadiMation® needs to send to trigger the powermeter. |
Example: “X1”
| Result Format is the string that RadiMation® needs to use to decode the value from the string send by the powermeter. The return value is interpreted in dBm. |
Example: “__result__”
__result__ will be replaced by the value that RadiMation® get from the powermeter. The “__” of “__result__” are two “_”.
| Start Zero is the string that RadiMation® needs to send to start zeroing the powermeter. |
Example: “O1”
| Duration is the time that RadiMation® waits so that the powermeter can zero properly. Make sure that this time is big enough, an incorrect value may result in unpredictable result. |
Configurable AD converter
The Configurable AD Convertor device driver is a AD Converter which is supported by RadiMation®. It can be used to control other measurement equipment, for which no RadiMation device driver is available yet. The Configurable AD Convertor allows to retrieve a measurement value from the measurement equipment, where the measured value can then be used in RadiMation as an EUT Monitoring input. These values can thus be measured and shown in graphs during immunity tests.
Initialisation and Check
The Configurable AD Convertor device driver has several boxes, in which the remote programming commands can be specified, which should be transmitted to the measurement device on defined moments.
| The reset code that needs to be transmitted to device. When left blank, no command will be transmitted. |
| The command that is transmitted to initialise the configured device. When left blank, no command will be transmitted. |
| The query-command that is transmitted to retrieve the ID of the device. This is used to check if the device is connected. A commonly used SCPI command is: '*IDN?'. When left blank, no command will be transmitted. |
| The expected response of the device on the Get ID query. The text that is specified will be searched in the real response on Get ID query. If the specified text can be found in the response, the check for the connection is successful, otherwise it is reported that the measurement device is not connected. Leaving this blank, will skip the check if the measurement device is connected, and it is always assumed that the device is connected. |
| Specifies the command that is transmitted when the device will not be controlled anymore.This can for example be used to put the measurement device in an intrinsic safe state. When left blank, no command will be transmitted. |
| If the checkbox is ticked, RadiMation® will wait for all the commands to complete, before it continues. This is achieved by also transmitting the SCPI query-command '*OPC?' to the device, and waiting for the response. |
Channels
AD convertors can have multiple channels from which values can be read. The Configurable AD Convertor device driver is able to retrieve the values from up to 50 different channels from the measurement device. For each AD channel, an individual query-command can be specified, specific for the measurement value that should be retrieved.
The configuration of a single channel can be configured on one of the specific Channel <nr> tabs.
| The trigger query-command can be specified to trigger and request a new measurement value from the device. A commonly used SCPI query-command is: 'READ?'. |
| The timeout (specified in milliseconds) that should be used to read the response from the device. If no valid response is received within the timeout it is assumed that no value is read. |
| Different measurement devices will return the measured value in different formatting. The configurable AD convertor is able to determine the numeric value of the measurement device response by using regular expressions. The text in the Read Back box, is used as the regular expressions to determine the numeric value in the response of the measurement device.
The regular expression for finding the first numeric value (including fractional and scientific notation) in a text is: ([+-]?[0-9]*\.?[0-9]+([eE][+-]?[0-9]+)?) The part of the regular expression that is contained in the round brackets, is retrieved as the measurement value and converted to a numeric value. For more possibilities see the Read Back examples section. |
| Shows a small window where the expected response of the measurement device and a regular expression can be typed. The specified regular expression will be used to interpret the specified result, and the result will be shown. This window can be used to test the regular expression, to determine if the expected response results in the desired value. |
The minimum and maximum measurable value of the measurement device can be specified to correctly scale the measured value. This will also be used to re-calculate the retrieved measurement value to another value with another unit.
| The lowest value of the channel that can be measured with the controlled measurement device. The value must be the same as filled in the EUT window. It normally is the best to configure this value to be 0. |
| The highest value of the channel that can be measured with the controlled measurement device. The value must be the same as filled in the EUT window. It normally is the best to configure this value to be 1. |
Read Back examples
Some examples for interpreting a response are:
| Received information | Regular expression | Determined measurement value | Note |
|---|---|---|---|
| U_L_N 325 | (-?[0-9.,Ee+-]+) | 325 | Takes the first number. |
| I_L1;12.34 | ;(-?[0-9.,Ee+-]+) | 12.34 | Takes the first number after ";". |
| THD_U_L1;;14,5 | ;;(-?[0-9.,Ee+-]+) | 14.5 | Takes the first number after ";;". |
| AC_FREQ;Channel1;1.23E3 | ;.*;(-?[0-9.,Ee+-]+) | 1230 | Takes the first number after the appearance of a second ";". |
The correctness of the regular expression can be tested, verified and improved by using the Validate Expression tool within the configurable device driver.
In the Regular Expression Tester, the following fields are available to verify the regular expression:
| Any text that is expected to be returned by the device. |
| The Regular expression that is being tested. This regular expression will be used to use the text from Input and convert it into a numerical value. |
| The numerical value that is determined by the device driver using the Regular Expression on the Input. |
Communication
The Configurable AD Convertor supports several communication types, which can be used to communicate with the measurement device. The Communication button can be used to open the configuration dialog to specify the actual details of the medium to use for the communication. Depending on the connection that is used, select the correct Communication Stream, and configure the parameters correspondingly to communication settings that are used by device. Different Communication Streams are available, which are described in more detail in the Communication settings section of Chapter 15.
Configurable Calibration Jig
The Configurable Calibration Jig device driver is a Calibration Jig which is supported by RadiMation®.
Configuration
The following tabs are available in the advanced configuration of the Chapter 15:
The frequency range of the Chapter 15 as provided by the manufacturer is shown and selected as default. It is possible to overrule these frequencies and to manual adjust the allowed frequency range of the Chapter 15.
| If the checkbox is checked, the default start frequency will be used as the lowest usable frequency in a test for this device. |
| If the Use default start frequency checkbox is unchecked, another start frequency (expressed in MHz) can be specified. The customized start frequency will then be used as the lowest usable frequency in a test for this device. The customized frequency can be a limitation or an extension of the default start frequency. |
| If the checkbox is checked, the default stop frequency will be used as the highest usable frequency in a test for this device. |
| If the Use default stop frequency checkbox is unchecked, another stop frequency (expressed in MHz) can be specified. The customized stop frequency will then be used as the highest usable frequency in a test for this device. The customized frequency can be a limitation or an extension of the default stop frequency. |
Specifying a different frequency range can be useful if for example:
- A device (like a coupler, antenna, injection device, cable, etc...) is still useable (but out of specification) outside the standard suggested frequency range.
- An external mixer is used to measure an extended frequency range.
- An up- or down-convertor is used to shift the frequency range.
- A newer model of a device is present that has an extended frequency range, and still uses the same remote control commands.
Be careful changing these setting as RadiMation® is no longer able to verify if the Chapter 15 is used outside frequency range that is specified by the manufacturer. This may result to serious damage of your measurement device.
It can be used to control other measurement equipment, for which no RadiMation® device driver is available yet. The Configurable Calibration Jig allows to create a device driver to specify the details of a calibration jig that is used to calibrate a CDN or Injection Device. The configured device driver can then be used in RadiMation®, and the calibration jig can thus be used during a conducted immunity calibration.
| The lowest usable frequency of the device. |
| The highest usable frequency of the device. |
The impedance of the injection system itself, for which the calibration jig is used to calibrate it.
|
Configurable Current Sensor
Only the start and stop frequency can be set for the amplifier. Chapter generic settings will give more information about the start and stop frequency
Configurable Pre Amplifier
Only the start and stop frequency can be set for the amplifier. Chapter generic settings will give more information about the start and stop frequency
Configurable Receivers / Spectrum analyser
Due to the complexity of controlling analysers and (scanning) receivers, no configurable device driver is available for analyser and (scanning) receivers.
Configurable LISN
The Configurable LISN device driver is a LISN which is supported by RadiMation®.
Configuration
The following tabs are available in the advanced configuration of the Chapter 15:
The frequency range of the Chapter 15 as provided by the manufacturer is shown and selected as default. It is possible to overrule these frequencies and to manual adjust the allowed frequency range of the Chapter 15.
| If the checkbox is checked, the default start frequency will be used as the lowest usable frequency in a test for this device. |
| If the Use default start frequency checkbox is unchecked, another start frequency (expressed in MHz) can be specified. The customized start frequency will then be used as the lowest usable frequency in a test for this device. The customized frequency can be a limitation or an extension of the default start frequency. |
| If the checkbox is checked, the default stop frequency will be used as the highest usable frequency in a test for this device. |
| If the Use default stop frequency checkbox is unchecked, another stop frequency (expressed in MHz) can be specified. The customized stop frequency will then be used as the highest usable frequency in a test for this device. The customized frequency can be a limitation or an extension of the default stop frequency. |
Specifying a different frequency range can be useful if for example:
- A device (like a coupler, antenna, injection device, cable, etc...) is still useable (but out of specification) outside the standard suggested frequency range.
- An external mixer is used to measure an extended frequency range.
- An up- or down-convertor is used to shift the frequency range.
- A newer model of a device is present that has an extended frequency range, and still uses the same remote control commands.
Be careful changing these setting as RadiMation® is no longer able to verify if the Chapter 15 is used outside frequency range that is specified by the manufacturer. This may result to serious damage of your measurement device.
The Configurable LISN device driver can be used to remote control a LISN, even if no device driver is available for that LISN in RadiMation®. This device driver contains several fields where the correct commands can be specified that should be transmitted to the LISN. These remote control commands are specific for that brand and model of the LISN, and are often available in the (remote programming) manual of the LISN.
| The reset command that needs to be send to device. When left blank, no command will be send. |
| The command that is send to initialize the configured device. When left blank no command will be send. |
| The command that is send to retrieve the identity of the device. This is used to check if the device is connected. A commonly used SCPI command is: *IDN?. When left blank, no command will be send, and the device check is skipped. |
| A string that is used to check if the correct device driver is selected and the device is connected. The device check consists of a few steps. First the Get ID command is transmitted to the device, and the response from the device is then received. The received response is then searched for the string specified at Returned ID, and if the string is found it is confirmed that the correct device is connected. The string specified can also be a Regular expression, which is then used to find a match in the response from the device. Leaving this blank, will skip the device check, and it is silently assumed (but not checked) that the correct device is connected. |
| Specifies the command that is send when the device is no longer controlled. This can for example be used to put the measurement device is an intrinsic safe state. Leaving this blank, will keep the device in its last state after controlling it. |
| The checkmark can be enabled so RadiMation® will wait for all the commands to complete, before it continues. This is done by sending SCPI command *OPC? to the device. |
The frequency range of the Chapter 15 as provided by the manufacturer is shown and selected as default. It is possible to overrule these frequencies and to manual adjust the allowed frequency range of the Chapter 15.
| If the checkbox is checked, the default start frequency will be used as the lowest usable frequency in a test for this device. |
| If the Use default start frequency checkbox is unchecked, another start frequency (expressed in MHz) can be specified. The customized start frequency will then be used as the lowest usable frequency in a test for this device. The customized frequency can be a limitation or an extension of the default start frequency. |
| If the checkbox is checked, the default stop frequency will be used as the highest usable frequency in a test for this device. |
| If the Use default stop frequency checkbox is unchecked, another stop frequency (expressed in MHz) can be specified. The customized stop frequency will then be used as the highest usable frequency in a test for this device. The customized frequency can be a limitation or an extension of the default stop frequency. |
Specifying a different frequency range can be useful if for example:
- A device (like a coupler, antenna, injection device, cable, etc...) is still useable (but out of specification) outside the standard suggested frequency range.
- An external mixer is used to measure an extended frequency range.
- An up- or down-convertor is used to shift the frequency range.
- A newer model of a device is present that has an extended frequency range, and still uses the same remote control commands.
Be careful changing these setting as RadiMation® is no longer able to verify if the Chapter 15 is used outside frequency range that is specified by the manufacturer. This may result to serious damage of your measurement device.
| The command that should be transmitted when the 'Neutral' line of the LISN should be selected. If no command is specified, nothing will be transmitted. |
| The command that should be transmitted when the 'Line 1' line of the LISN should be selected. If no command is specified, nothing will be transmitted. |
| The command that should be transmitted when the 'Line 2' line of the LISN should be selected. If no command is specified, nothing will be transmitted. |
| The command that should be transmitted when the 'Line 3' line of the LISN should be selected. If no command is specified, nothing will be transmitted. |
Also the following additional buttons are available in this device driver:
| Closes the dialog, where all the changed settings are stored. |
| Closes the dialog, where all the changed settings are discarded. |
| Opens an additional dialog which allows to set the correct communication medium to communicate with the device, including any relevant settings. |
Configurable Turn Table
The Configurable TurnTable device driver is a Turn Table which is supported by RadiMation®.
It can be used to control other measurement equipment, for which no RadiMation device driver is available yet. The Configurable Turn Table allows to manual create a device driver to control a Turn Table. The configured device driver can then be used in RadiMation, and the Turn Table can thus be used in immunity and emission tests.
Configurable commands
| The reset code that needs to be send to device. When left blank, no command will be send. |
| The command that is send to initialize the configured device. When left blank no command will be send. |
| The command that is send to retrieve the ID of the device. This is used to check if the device is connected. A commonly used SCPI command is: *IDN?. When left blank, no command will be send. |
| The identifier is used to check if the correct device driver is selected and the device is connected. Leaving this blank, will skip the device check. |
| Specifies the command that is send when the device is no longer controlled. This can for example be used to put the measurement device is an intrinsic safe state. Leaving this blank, will keep the device in its last state after controlling it. |
| The checkmark can be enabled so RadiMation® will wait for all the commands to complete, before it continues. This is done by sending SCPI command *OPC? to the device. |
| The command that should be send to turn the turn table. The command must include the keyword __angle__, __degree__ or __radian__, which will be replaced by the desired destination angle for the turntable. |
| This is the command to request the current angle of the device. |
| This is a regular expression to obtain the current angle from the response of the Current angle command. See regular expression examples below. |
| This is the command to request the current status of the turn table. This command is used to determine if the turntable is ready with the movement to the destination angle. |
| This should be the response from the device when the turntable is not moving/rotating anymore. |
| This is the command to abort/stop any rotation. |
Order of executed commands
This section describes which commands from the Configurable TurnTable are transmitted to the actual device, when a specific operation in RadiMation® is performed.
Check device
When a check for the connection to the device is performed, the following actions are performed:
- A connection to the device is opened.
- If no Returned ID is specified, no actual check is performed, and it is assumed that the device is connected. Otherwise:
- The command specified at Get ID is transmitted (if specified), and the response is read.
- The response is compared to the value specified in Returned ID, if the response (partially or as a regular expression) matches, the device is assumed to be connected.
- The connection to the device is closed.
Device is initialised
When a device is initialised to be controlled from RadiMation®, the following actions are performed:
- A connection to the device is opened.
- The command specified at Reset is transmitted (if specified).
- The command specified at Init is transmitted (if specified).
Device is deinitialised
When a device is deinitialised, the following actions are performed:
- The command specified at Deinit is transmitted (if specified).
- The connection to the device is closed.
Retrieve the current angle from the turntable
When RadiMation® wants to determine the actual angle from the turntable, the following actions are performed:
- The command specified at Current Angle is transmitted (if specified), and the response is read.
- The response is interpreted using the regular expression specified at Current angle format. The result of the regular expression lookup is converted to a number, and reported back as the actual angle (in degrees) of the turntable to RadiMation®.
Turn the turntable to an angle
When a turntable in RadiMation is being turned to another angle, the following actions are performed:
- The command specified at Goto angle is parsed, and a temporary string replacement is done on the command:
- Every occurrence of __angle__ is replaced by the numeric value of the destination angle in degrees.
- Every occurrence of __degree__ is replaced by the numeric value of the destination angle in degrees.
- Every occurrence of __radian__ is replaced by the numeric value of the destination angle in radians.
- The temporarily modified command specified at Goto angle is transmitted.
- To determine if the turntable has reached the destination angle or has stopped turning, the following actions are repeated multiple times:
- The current angle is retrieved as described at 'Retrieve the current angle from the turntable'
- The command specified at Movement ready is transmitted (if specified), and the response is read.
- The response is compared to the value specified in Movement ready response, if the response (partially or as a regular expression) matches, the device is assumed to be ready with the movement.
- The command specified at Stop is transmitted (if specified).
Regular expression examples
The Configurable TurnTable uses regular expression on some commands to interpret and parse the response of the actual device.
Some examples are:
| Received information | Regular expression | RadiMation® Readout | Note |
|---|---|---|---|
| U_L_N 325 | (-?[0-9.,Ee-]+) | 325 | Takes the first number. |
| I_L1;12.34 | ;(-?[0-9.,Ee-]+) | 12.34 | Takes the first number after ";". |
| THD_U_L1;;14,5 | ;;(-?[0-9.,Ee-]+) | 14.5 | Takes the first number after ";;". |
| AC_FREQ;Channel1;1.23E3 | ;.*;(-?[0-9.,Ee-]+) | 1230 | Takes the first number after the appearance of a second ";". |
Configurable Antenna Tower
The Configurable Antenna Tower device driver is a Antenna Tower which is supported by RadiMation®.
It can be used to control other equipment for which no RadiMation device driver is available yet. The Configurable Antenna Tower allows to manual create a device driver to control a Antenna Tower. The configured device driver can then be used in RadiMation, and the Antenna Tower can thus be used in immunity and emission tests.
The following tabs are available in the advanced configuration of the Configurable Antenna Tower Driver:
Communication
On the Communication tab, the desired communication method can be selected and configured. Depending on the selected method, additional relevant settings are shown and can be configured.
| Selects the medium or method that should be used to communicate with the device. Depending on the capabilities of the device this can be one or more of:
See the Communication Settings in Chapter 15, on how to configure each of these methods. |
Identification
On the Identification tab, the expected *IDN? response of the test and measurement device can be configured. It is used to determine if the correct test and measurement device is connected.
| The expected *IDN? response of a device. It can be changed in the case the commands are the same for another device for which no RadiMation® driver is available yet. |
| Restores the original Exepected response. |
Configurable Antenna Tower commands
On the Configurable antenna tower tab, the specific commands to control an antenna tower can be specified.
Initialisation and Check
| The reset code that needs to be send to device. When left blank, no command will be send. |
| The command that is send to initialize the configured device. When left blank no command will be send. |
| The command that is send to retrieve the ID of the device. This is used to check if the device is connected. A commonly used SCPI command is: *IDN?. When left blank, no command will be send. |
| The identifier is used to check if the correct device driver is selected and the device is connected. Leaving this blank, will skip the device check. |
| Specifies the command that is send when the device is no longer controlled. This can for example be used to put the measurement device is an intrinsic safe state. Leaving this blank, will keep the device in its last state after controlling it. |
| The checkmark can be enabled so RadiMation® will wait for all the commands to complete, before it continues. This is done by sending SCPI command *OPC? to the device. |
Antenna Tower
| The command that is send to stop the antenna tower. When left blank, no command will be send. |
| The command that is send to request the current height. When left blank no command will be send. |
| A regular expression to parse the response from the Current Height request. The received value will be interpreted as being the the unit in Meter, Centimeter or Millimeter, as selected by the dropdownbox. |
| The command that is send to move the antenna tower to a certain height. The command must include a keyword, __meter__, __centimeter__ or __millimeter__ which will be replaced with the corresponding height for the antenna tower. When left blank, no command will be sent. |
| The command that is send to request the status if the antenna tower is moving. When left blank, no command will be send. |
| A regular expression which will be matched against the response of the Position stopped command. When the result is matching with the response, the tower is stopped. |
| The command to request the current polarisation. It is mandatory to also supply the format of the polarization in the next fields. When left blank, no command will be sent. |
| A regular expression which will be matched against the response of the Current Polarization command. When the result is matching the driver reports Horizontal back to RadiMation. |
| A regular expression which will be matched against the response of the Current Polarization command. When the result is matching the driver reports Vertical back to RadiMation. |
| The command that is send to change the polarization to horizontal. When left blank, no command will be send. |
| The command that is send to change the polarization to vertical. When left blank, no command will be send. |
| The command that is send after the command Hor. Polarization is sent, with a delay of Waiting time between the two commands. When left blank, no command will be send. |
| The command that is send after the command Vert. Polarization is sent, with a delay of Waiting time between the two commands. When left blank, no command will be send. |
| The wait time, specified in milli seconds, between the Polarization command and Polarization stopped commands. |
Antenna Tower Advanced
On the Advanced tab, more advanced settings regarding the control of the antenna tower can be selected and configured.
| When checked, no height related commands and changes will be send to the antenna tower. This can for example be checked if the the antenna is mounted on a fixed height tripod. |
| When checked, no polarisation related commands and changes will be send to the Antenna Tower. This can for example be checked if the antenna tower does not have a automatic polariser. |
| When checked, the antenna will be moved to the Start position before the actual test is started. |
| The height, specified in centimeters, to which the antenna is moved, before the actual test is started. |
| When checked, the antenna will be moved to the End position after the test has finished. |
| The height, specified in centimeters, to which the antenna is moved, after the test has finished. |
| The time, specified in seconds, to wait after a command is issued to change the polarisation. This can for example be used to include an additional delay to ensure that the antenna polariser has reached the final location before the actual test continues. |
Configurable Absorbing Clamps
Only the start and stop frequency can be set for the amplifier. Chapter generic settings will give more information about the start and stop frequency
Configurable Clamp positioner
Currently unavailable.
Configurable Cable
Only the start and stop frequency can be set for the amplifier. Chapter generic settings will give more information about the start and stop frequency
Configurable Switch matrix
The Configurable Switch Matrix device driver is a Switch Matrix which is supported by RadiMation®.
For all text field applies: when a text field is left empty, no command is being send at that time.
|
|
|
The following fields can be specified to send commands at each event. In several of the commands a keyword can be specified, which will be replaced by the actual value.
|
|
|
|
|
|
|
The following fields can be specified to send commands at each event. Depending on the event, the keyword __result__ can be used and is replaced by a value. For example: "My forward power is __result__dBm" will be replaced by: "My forward power is -3.15dBm".
|
The following fields can be specified to send commands at each event.
|
|
|
|
In all of the commands, it is also possible to include a keyword to insert the latest known value of another measurement value. Several keywords are available can be included in these commands. When one of these keywords is detected, it will be replaced by the corresponding value.
| keyword | inserted value |
|---|---|
| __freq__ | the signal generator frequency expressed in MHz |
| __freqHz__ | the signal generator frequency expressed in Hz |
| __freqkHz__ | the signal generator frequency expressed in kHz |
| __freqMHz__ | the signal generator frequency expressed in MHz |
| __freqGHz__ | the signal generator frequency expressed in GHz |
| __carrier__ | the signal generator carrier level expressed in dBm |
| __carrierdBm__ | the signal generator carrier level expressed in dBm |
| __carrierW__ | the signal generator carrier level expressed in Watt |
| __carriermW__ | the signal generator carrier level expressed in milli-Watt |
| __forward__ | the forward power expressed in dBm |
| __forwarddBm__ | the forward power expressed in dBm |
| __forwardW__ | the forward power expressed in Watt |
| __forwardmW__ | the forward power expressed in milli-Watt |
| __reflected__ | the reflected power expressed in dBm |
| __reflecteddBm__ | the reflected power expressed in dBm |
| __reflectedW__ | the reflected power expressed in Watt |
| __reflectedmW__ | the reflected power expressed in milli-Watt |
| __height__ | the height where the antenna is moving to expressed in metre |
| __heightm__ | the height where the antenna is moving to expressed in metre |
| __heightcm__ | the height where the antenna is moving to expressed in centimetre |
| __angle__ | the angle where the turntable is turning to expressed in degrees |
| __degree__ | the angle where the turntable is turning to expressed in degrees |
| __radian__ | the angle where the turntable is turning to expressed in radians |
Some remarks should be taken into account with these keywords:
- the keywords are case sensitive,
- the latest known value at that moment will be used,
- if no value is known at all, the keyword will not be replaced, and will remain in the command,
- the values are transmitted in non-scientific notation, and will use a '.' as a decimal point.
EUT Controller
The Configurable EUT Controller device driver is a EUT Controller which is supported by RadiMation®.
For all text field applies: when a text field is left empty, no command is being send at that time.
|
|
|
The following fields can be specified to send commands at each event. In several of the commands a keyword can be specified, which will be replaced by the actual value.
|
|
|
|
|
|
|
The following fields can be specified to send commands at each event. Depending on the event, the keyword __result__ can be used and is replaced by a value. For example: "My forward power is __result__dBm" will be replaced by: "My forward power is -3.15dBm".
|
The following fields can be specified to send commands at each event.
|
|
|
|
In all of the commands, it is also possible to include a keyword to insert the latest known value of another measurement value. Several keywords are available can be included in these commands. When one of these keywords is detected, it will be replaced by the corresponding value.
| keyword | inserted value |
|---|---|
| __freq__ | The signal generator frequency expressed in MHz |
| __freqHz__ | The signal generator frequency expressed in Hz |
| __freqkHz__ | The signal generator frequency expressed in kHz |
| __freqMHz__ | The signal generator frequency expressed in MHz |
| __freqGHz__ | The signal generator frequency expressed in GHz |
| __carrier__ | The signal generator carrier level expressed in dBm |
| __carrierdBm__ | The signal generator carrier level expressed in dBm |
| __carrierW__ | The signal generator carrier level expressed in Watt |
| __carriermW__ | The signal generator carrier level expressed in milli-Watt |
| __forward__ | The forward power expressed in dBm |
| __forwarddBm__ | The forward power expressed in dBm |
| __forwardW__ | The forward power expressed in Watt |
| __forwardmW__ | The forward power expressed in milli-Watt |
| __reflected__ | The reflected power expressed in dBm |
| __reflecteddBm__ | The reflected power expressed in dBm |
| __reflectedW__ | The reflected power expressed in Watt |
| __reflectedmW__ | The reflected power expressed in milli-Watt |
| __height__ | The height where the antenna is moving to expressed in metre |
| __heightm__ | The height where the antenna is moving to expressed in metre |
| __heightcm__ | The height where the antenna is moving to expressed in centimetre |
| __angle__ | The angle where the turntable is turning to expressed in degrees |
| __degree__ | The angle where the turntable is turning to expressed in degrees |
| __radian__ | The angle where the turntable is turning to expressed in radians |
| __polarisation__ | The antenna polarisation where the antenna is set to expressed as 'Horizontal' of 'Vertical'. |
| __averagefield__ | The averagefield expressed in V/m. |
| __calculatedfield__ | The calculated field expressed in V/m. |
| __modulation__ | The current modulation as textual description of the applied modulation. For example: 'None', 'AM:1 kHz, 80%', 'FM: 1 kHz, 20 kHz' or 'PM: 200 Hz, 15%'. |
| __modulationtype__ | The current modulation type, where this can be 'None', 'AM', 'FM' or 'Pulse'. |
| __modulationfrequency__ | The modulation frequency expressed in Hz, if the modulation is active. |
| __modulationfrequencyHz__ | The modulation frequency expressed in Hz, if the modulation is active. |
| __modulationfrequencykHz__ | The modulation frequency expressed in kHz, if the modulation is active. |
| __modulationfrequencyMHz__ | The modulation frequency expressed in MHz, if the modulation is active. |
| __modulationdepth__ | The modulation depth that is being used by the AM modulation, if the AM modulation is active. |
| __modulationdeviation__ | The modulation frequency expressed in Hz, if the modulation is active. |
| __modulationdeviationHz__ | The modulation frequency expressed in Hz, if the modulation is active. |
| __modulationdeviationkHz__ | The modulation frequency expressed in kHz, if the modulation is active. |
| __modulationdeviationMHz__ | The modulation frequency expressed in MHz, if the modulation is active. |
| __modulationdutycycle__ | The dutycycle expressed in %, if pulse modulation is active. |
| __calculatedvoltage__ | The calculated current expressed in dBA. |
| __calculatedcurrent__ | The calculated current expressed in A. |
| __calculatedcurrentuA__ | The calculated current expressed in uA. |
| __calculatedcurrentmA__ | The calculated current expressed in mA. |
| __calculatedcurrentA__ | The calculated current expressed in A. |
| __calculatedcurrentdBuA__ | The calculated current expressed in dBuA. |
| __calculatedcurrentdBmA__ | The calculated current expressed in dBmA. |
| __calculatedcurrentdBA__ | The calculated current expressed in dBA. |
| __<InformationItemName>__ | The value of the corresponding EUT or General information item. |
Some remarks should be taken into account with these keywords:
- the keywords are case sensitive,
- the latest known value at that moment will be used,
- if no value is known at all, the keyword will not be replaced, and will remain in the command,
- the values are transmitted in non-scientific notation, and will use a '.' as a decimal point.
Messages
This Device cannot be configured
This message box is displayed when you want to edit a device driver that cannot be configured, like a coupler or calibration jig. This does not mean that the device driver is useless. Please see chapter Configurable device drivers vs. none configurable device drivers for explanation. Nowadays also information about the used configuration is showed in this message to the end-user.
Unknown Device Driver
This message box is displayed when RadiMation® is trying to locate a device driver and was unable to find it. If you see this message please contact your reseller and tell him which driver you are trying to use. The reseller will take action so that you will receive the right device driver.
GPIB: Device is not connected
This message box is displayed when RadiMation® is unable to connect to a device when using GPIB. Please check the cable and the GPIB device driver address setting.
Device not connected
This message box is displayed when RadiMation® is unable to connect to the device. Please check cables and device driver settings.
How to Report an Error
When encountering a problem with the software you might would like to report it to the RadiMation support. The RadiMation error popups, contains detailed section. This can be expanded with details button on the error popup. In the expanded detailed error popup, a Report Error button is present. This allows Error Reporting to the RadiMation support within RadiMation. More information about Error Reporting can be found here: https://wiki.radimation.com/wiki/index.php/Error_Report
AD convertors
This chapter will describe the currently supported AD convertors, there minimum and maximum value. Some drivers give different information when selecting different AD convertor channels.
National Instruments 6023E 8 Analog inputs
Type of communication: IEEE.
Channels 1:
Hewlett Packard 34401A
Type of communication: IEEE.
Channel 1
Type of measurement: AC Volt
Minimum value: 0Volt
Maximum value: 1 kVolt.
Channel 2:
Type of measurement: AC Current
Minimum value: 0 Amp.
Maximum value: 3 Amp.
Channel 3
Type of measurement: DC Volt
Minimum value: 0Volt
Maximum value: 750 Volt (rms).
Channel 4:
Type of measurement: DC Current
Minimum value: 0 Amp.
Maximum value: 3 Amp. (rms)
Channel 5
Type of measurement: Resistance (Ω)
Minimum value: 0 Ω
Maximum value: 100 MΩ
Channel 6
Type of measurement: Frequency
Minimum value: 0 Hz.
Maximum value: 300 kHz
Channel 7 and 8
Not used
Hewlett Packard 54600
Type of communication: RS 232.
Channel 1:
Type of measurement: V Max.
Minimum value: 0Volt
Maximum value: 1000 Volt.
Channel 2:
Type of measurement: V Min
Minimum value: 0 Volt.
Maximum value: 1000 Volt.
Channel 3
Type of measurement: V Average
Minimum value: 0Volt
Maximum value: 1000 Volt.
Channel 4:
Type of measurement: VPP (peak-peak)
Minimum value: 0 Volt.
Maximum value: 1000 Volt.
Channel 5
Type of measurement: Frequency
Minimum value: 0 Hz
Maximum value: 100 kHz
Channel 6
Type of measurement: Period
Minimum value: 0 ms
Maximum value: 10000 ms
Channel 7
Type of measurement: Rise Time
Minimum value: 0 ms
Maximum value: 10000 ms
Channel 8
Type of measurement: Fall Time
Minimum value: 0 ms
Maximum value: 10000 ms
Hewlett Packard 3562A
Type of communication: GPIB
Channels
All the channels give the same value back.
Minimum value: 0 dB
Maximum value: 100 dB
Hewlett Packard 59313
For all the channels is 0 is maximum negative, 1024 is zero and 2048 is maximum positive.
Type of communication: GPIB
Channel 1
Type of measurement: AD channel 1
Minimum value: 0
Maximum value: 2048
Channel 2:
Type of measurement: AD channel 2
Minimum value: 0
Maximum value: 2048
Channel 3
Type of measurement: AD channel 4
Minimum value: 0
Maximum value: 2048
Channel 4:
Type of measurement: AD channel 8
Minimum value: 0
Maximum value: 2048
Channel 5 to 8
Not used.
Hewlett Packard 59313
For all the channels is 0 is maximum negative, 1024 is zero and 2048 is maximum positive.
Type of communication: GPIB
Channels
All the channels give the same value back.
Minimum value: 0 Maximum value: 100
Marconi 2305
Type of communication: GPIB
Channel 1
Type of measurement: Frequency
Minimum value: 0
Maximum value: 1000 MHz
Channel 2:
Type of measurement: AM modulation or FM frequency Deviation
Minimum value: 0
Maximum value: 1000
Channel 3 to 8
Not used.
Fluke 45 AC Current
Type of communication: GPIB
Channels
All the channels give the same value back.
Minimum value: 0 mA
Maximum value: 10.000 mA
Fluke 45 DC Current
Type of communication: GPIB
Channels
All the channels give the same value back.
Minimum value: 0 mA
Maximum value: 10.000 mA
Fluke 45 AC Voltage
Type of communication: GPIB
Channels
All the channels give the same value back.
Minimum value: 0 mV
Maximum value: 1.000.000 mV
Fluke 45 DC Voltage
Type of communication: GPIB
Channels
All the channels give the same value back.
Minimum value: 0 mV
Maximum value: 1.000.000 mV
Fluke 45 Frequency
Type of communication: GPIB
Channels
All the channels give the same value back.
Minimum value: 0 Hz
Maximum value: 1.000.000 Hz
Fluke 45 Resistance
Type of communication: GPIB
Channels
All the channels give the same value back.
Minimum value: 0 Ω
Maximum value: 100.000.000 Ω
LeCroy 9304AM Channel A,B,C,D
Select channel A for channel A, channel B for channel B etc etc.
Type of communication: IEEE.
Channel 1
Type of measurement: Minimum value
Minimum value: 0Volt
Maximum value: 353.55 Volt.
Channel 2:
Type of measurement: Maximum value
Minimum value: 0 Volt
Maximum value: 353.55 Volt
Channel 3
Type of measurement: Amplitude
Minimum value: 0Volt
Maximum value: 353.55 Volt
Channel 4:
Type of measurement: Peak to peak
Minimum value: 0 Volt
Maximum value: 707.1 Volt
Channel 5
Type of measurement: RMS
Minimum value: 0 Volt
Maximum value: 250 Volt
Channel 6
Type of measurement: Frequency
Minimum value: 0 Hz.
Maximum value: 200 MHz
Channel 7 and 8
Not used
Fluke 8840A AC Current
Type of communication: GPIB
Channels
All the channels give the same value back.
Minimum value: 0 mA
Maximum value: 10.000 mA
Fluke 8840A DC Current
Type of communication: GPIB
Channels
All the channels give the same value back.
Minimum value: 0 mA
Maximum value: 10.000 mA
Fluke 8840A AC Voltage
Type of communication: GPIB
Channels
All the channels give the same value back.
Minimum value: 0 mV
Maximum value: 1.000.000 mV
Fluke 8840A DC Voltage
Type of communication: GPIB
Channels
All the channels give the same value back.
Minimum value: 0 mV
Maximum value: 1.000.000 mV
Hewlett Packard 3478A AC Current
Type of communication: GPIB
Channels
All the channels give the same value back.
Minimum value: 0 mA
Maximum value: 10.000 mA
Hewlett Packard 3478A DC Current
Type of communication: GPIB
Channels
All the channels give the same value back.
Minimum value: 0 mA
Maximum value: 10.000 mA
Hewlett Packard 3478A AC Voltage
Type of communication: GPIB
Channels
All the channels give the same value back.
Minimum value: 0 mV
Maximum value: 300.000 mV
Hewlett Packard 3478A DC Voltage
Type of communication: GPIB
Channels
All the channels give the same value back.
Minimum value: 0 mV
Maximum value: 300.000 mV
Tektronix TDS 400 Series
Type of communication: GPIB
Channels 1 to 4
The value of the selected channel will be given back.
Minimum value: 0
Maximum value: 100
Channels 5 to 8
Not used
Tektronix TDS 500A Series
Type of communication: GPIB
Channels 1 to 4
The value of the selected channel will be given back.
Minimum value: 0
Maximum value: 100
Channels 5 to 8
Not used
Tektronix TDS 600A Series
Type of communication: GPIB
Channels 1 to 4
The value of the selected channel will be given back.
Minimum value: 0
Maximum value: 100
Channels 5 to 8
Not used
Tektronix TDS 3000 Series
Type of communication: GPIB
Channels 1 to 4
The value of the selected channel will be given back.
Minimum value: 0
Maximum value: 100
Channels 5 to 8
Not used
DARE!! Development Radimate 2 and 3
Type of communication: RS 232
Channels 1 to 8
The value of the selected channel will be given back.
Minimum value: 0
Maximum value: 16383
EIP 575
Type of communication: IEEE
Channel 1
Type of measurement: Frequency
Minimum value: 0 Hz
Maximum value: 10 kHz
Channel 2:
Type of measurement: Frequency
Minimum value: 0 Hz.
Maximum value: 100 kHz
Channel 3
Type of measurement: Frequency
Minimum value: 0 Hz
Maximum value: 1 MHz.
Channel 4:
Type of measurement: Frequency
Minimum value: 0 Hz.
Maximum value: 10 MHz.
Channel 5
Type of measurement: Frequency
Minimum value: 0 Hz
Maximum value: 100 MHz
Channel 6
Type of measurement: Frequency
Minimum value: 0 Hz
Maximum value: 1 GHz
Channel 7
Type of measurement: Frequency
Minimum value: 0 Hz
Maximum value: 10 GHz
Channel 8
Type of measurement: Frequency
Minimum value: 0 Hz
Maximum value: 100 GHz
Parallel Port Input 0x3BC and 0x378
Channel 1 to 8
Every channel represents one bit of the 8-bits port.
So when bit 4 is changing then you will see this in channel 4.